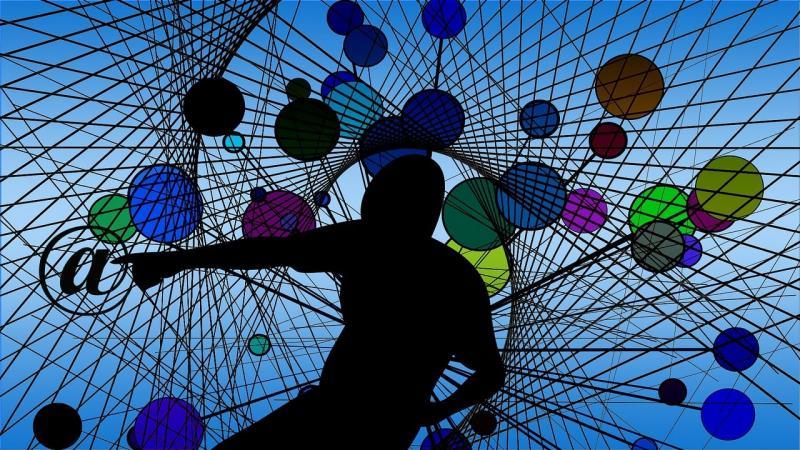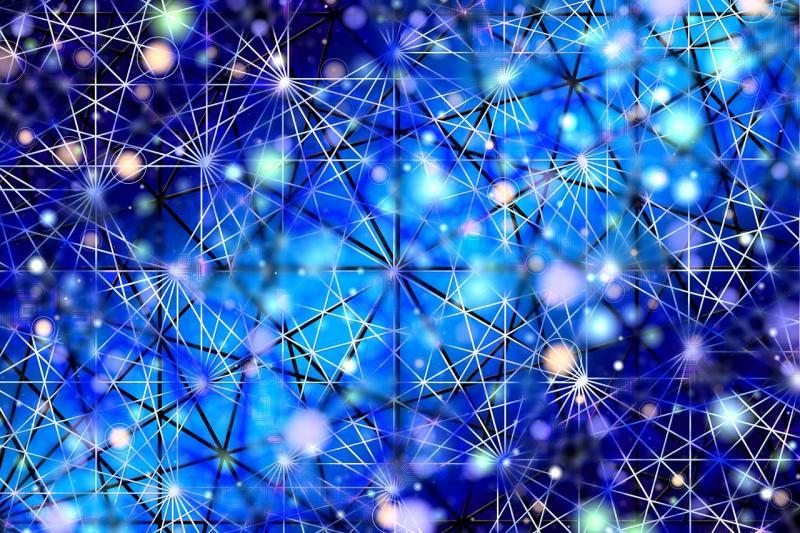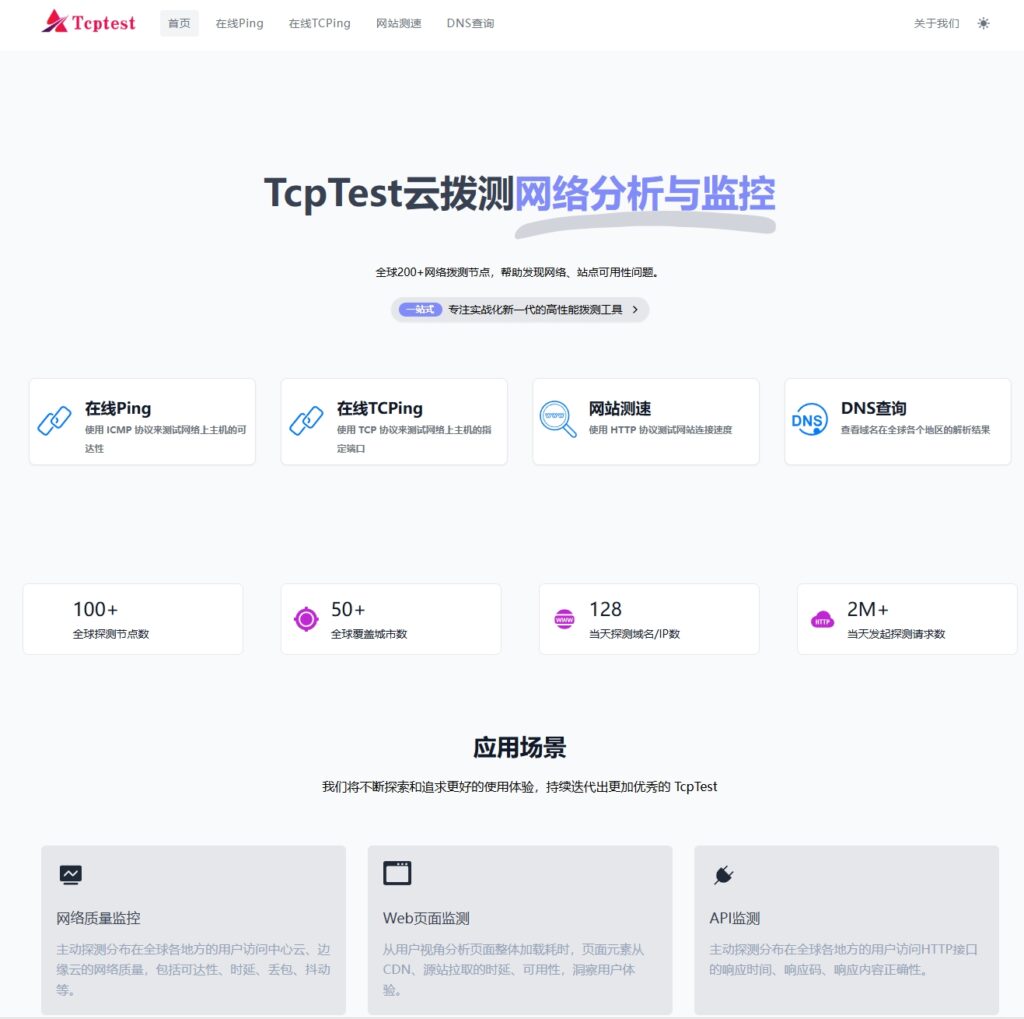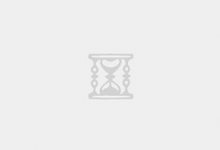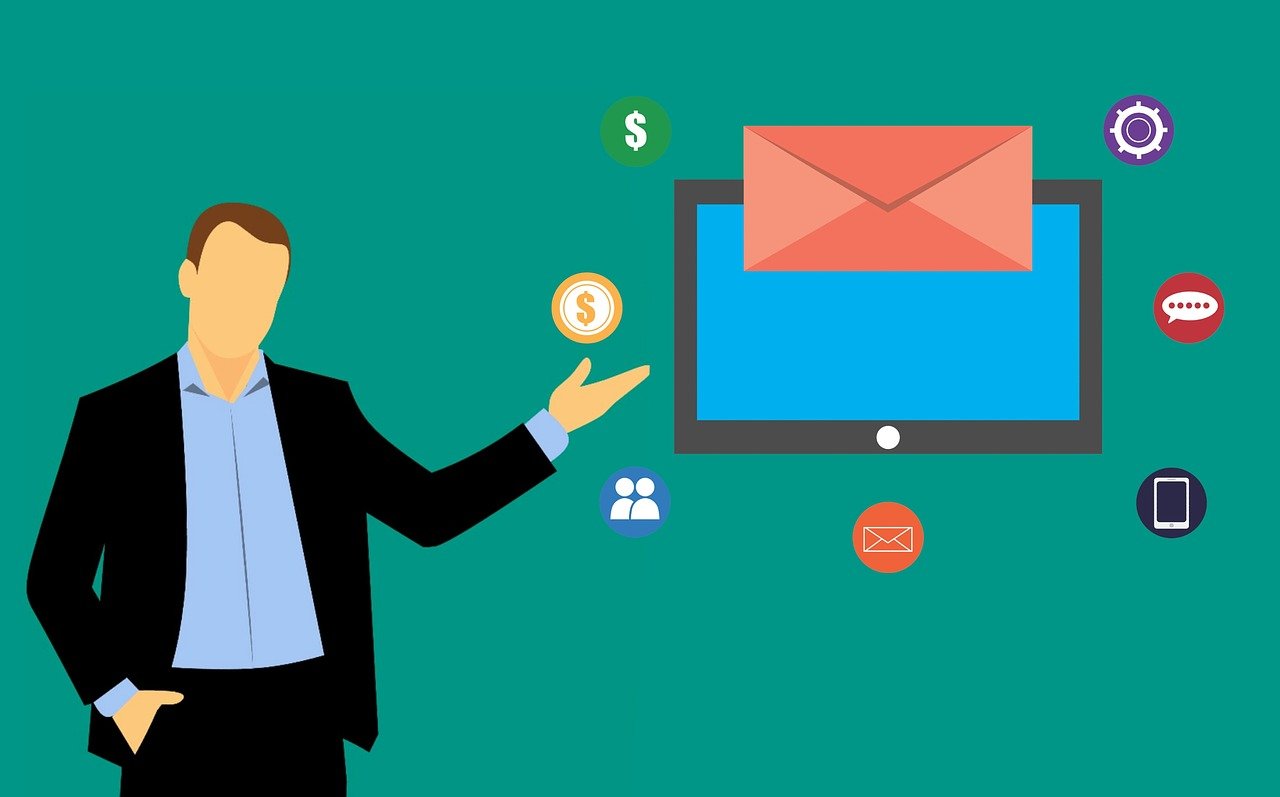# 云服务器FTP上传指南
## 一、引言
随着互联网的飞速发展,越来越多的企业和个人选择使用云服务器来存储和管理数据。云服务器因其高效性、灵活性和可扩展性,逐渐成为数据存储和应用托管的主流选择。而在云服务器中,FTP(文件传输协议)是一种常用的上传和下载文件的方式。本文将详细介绍如何通过FTP将文件上传到云服务器,包括FTP的基本概念、相关软件的选择以及具体操作步骤。
## 二、FTP的基本概念
### 1. FTP定义
FTP(File Transfer Protocol)是用于在计算机之间传输文件的一种网络协议。它通过客户端和服务器之间建立的连接,使用户能够方便地上传、下载和管理文件。
### 2. FTP的工作原理
FTP依赖于客户机-服务器模型,其中客户端应用程序负责发起请求并与FTP服务器通信。FTP在传输文件时使用端口21进行控制命令,使用随机端口(通常称为数据端口)进行实际数据的传输。
## 三、准备工作
在开始上传文件之前,您需要准备好以下几项内容:
### 1. 云服务器
您需要拥有一个云服务器并获取其IP地址、用户名和密码。常见的云服务提供商有阿里云、腾讯云、AWS等。
### 2. FTP服务
确保云服务器上已经安装并配置好FTP服务。常见的FTP服务软件有vsftpd(Very Secure FTP Daemon)、ProFTPD和Pure-FTPd等。
### 3. FTP客户端
您将需要一个FTP客户端工具来连接云服务器并进行文件传输。常用的FTP客户端软件有FileZilla、WinSCP和Cyberduck等。
## 四、安装和配置FTP服务
对于不同的操作系统,FTP的安装和配置步骤略有不同。这里以Ubuntu系统为例介绍vsftpd的安装步骤。
### 1. 安装vsftpd
在云服务器的终端中运行以下命令:
“`bashsudo apt updatesudo apt install vsftpd“`
### 2. 配置vsftpd
安装完成后,您需要对vsftpd进行基本配置。打开配置文件:
“`bashsudo nano /etc/vsftpd.conf“`
在文件中,您可以进行以下设置:
– 启用匿名用户: “`bash anonymous_enable=NO “`
– 允许本地用户登录: “`bash local_enable=YES “`
– 允许上传文件: “`bash write_enable=YES “`
– 设置用户的根目录: “`bash chroot_local_user=YES “`
修改完成后,保存并退出编辑器。
### 3. 重启vsftpd服务
运行以下命令以重启vsftpd服务,使配置生效:
“`bashsudo systemctl restart vsftpd“`
### 4. 开放FTP端口
如果使用防火墙,确保开放FTP端口(默认是21)。您可以使用以下命令:
“`bashsudo ufw allow 21/tcp“`
## 五、使用FTP客户端上传文件
### 1. 下载并安装FTP客户端
根据您的设备操作系统,下载并安装合适的FTP客户端。例如,对于Windows用户,可以下载FileZilla。
### 2. 连接到云服务器
打开FTP客户端,您需要输入以下信息来连接到云服务器:
– 主机名(IP地址)– 用户名– 密码– 端口(默认是21)
以FileZilla为例,输入信息后,点击“快速连接”。
### 3. 上传文件
连接成功后,您会看到本地文件和远程文件的界面。选择您要上传的文件,右键点击选择“上传”即可。
## 六、常见问题及解决方案
### 1. 连接失败
如果FTP客户端无法连接到云服务器,请检查以下内容:
– 确保云服务器上的FTP服务正在运行。– 检查IP地址、用户名和密码是否正确。– 查看防火墙设置,确保FTP端口是开放的。
### 2. 上传权限不足
如果在上传文件时提示权限不足,请确认您的FTP配置是否允许写入权限,并检查文件夹的权限设置。
“`bashsudo chown -R ftpuser:ftpuser /path/to/ftp/directory“`
### 3. 数据传输速度慢
FTP传输速度慢可能与网络带宽有关,可以尝试在不同时间段进行文件上传测试,或者使用其他传输协议如SFTP(SSH File Transfer Protocol)。
## 七、结论
通过FTP将文件上传到云服务器是一项基本而重要的技能,它可以帮助用户高效管理和传输数据。掌握了FTP的使用方法后,您将能够轻松地将文件从本地计算机上传到云服务器中,从而提高工作效率。
希望本文对您有所帮助,如果您有任何疑问或需要进一步的指导,请随时联系专业人士或查看相关文档。
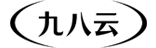
 九八云安全
九八云安全