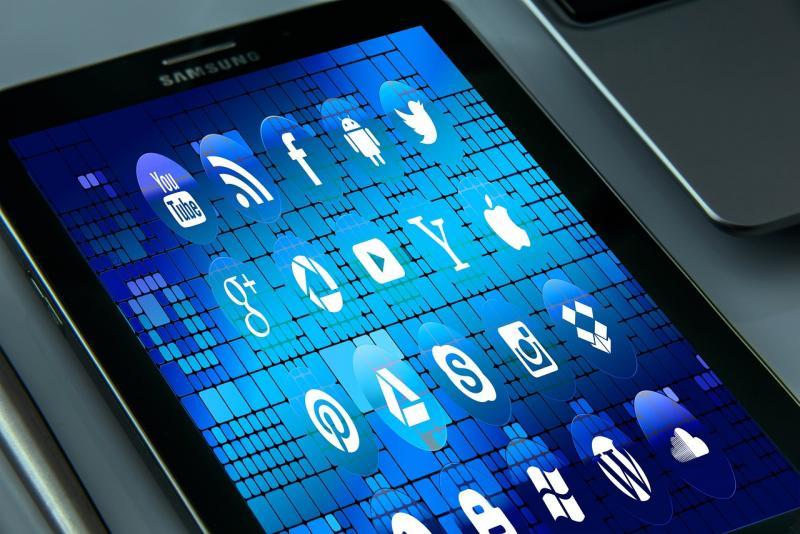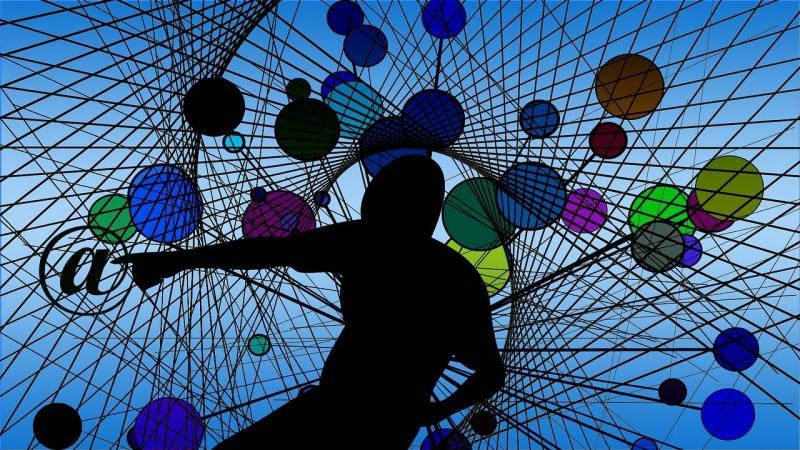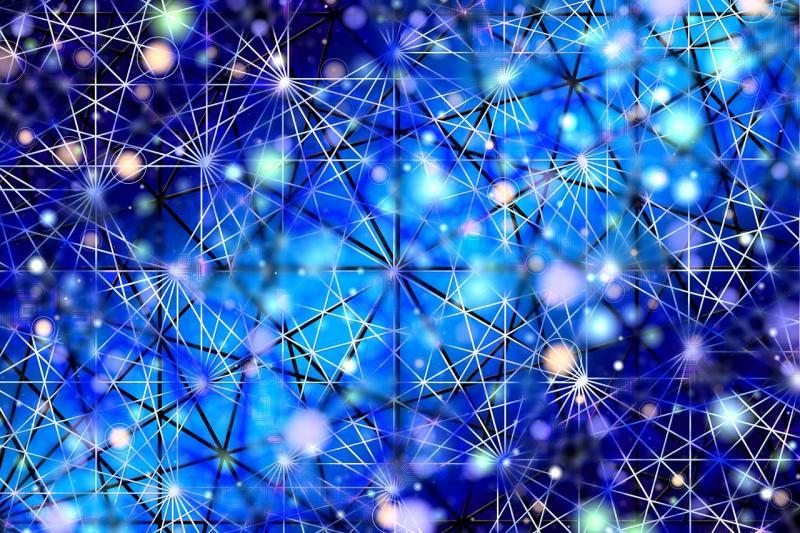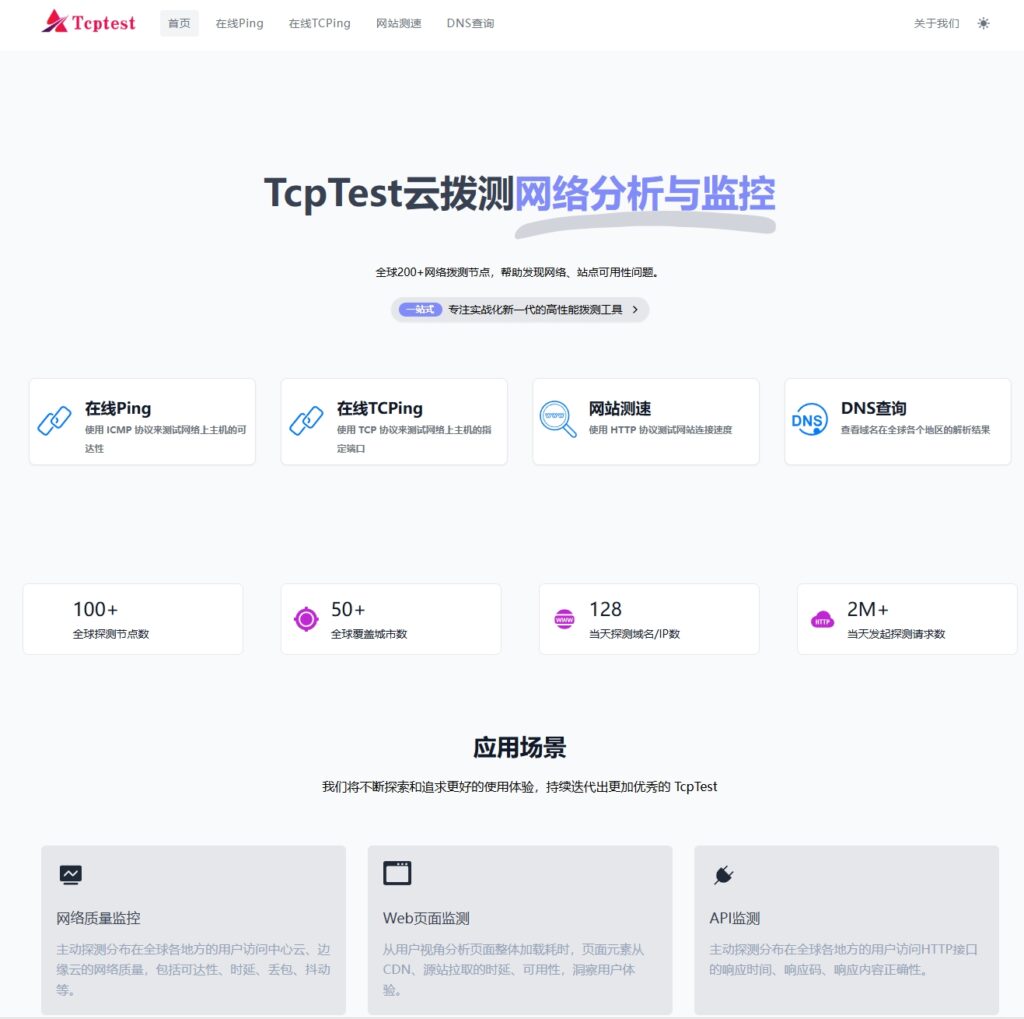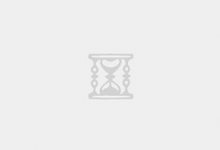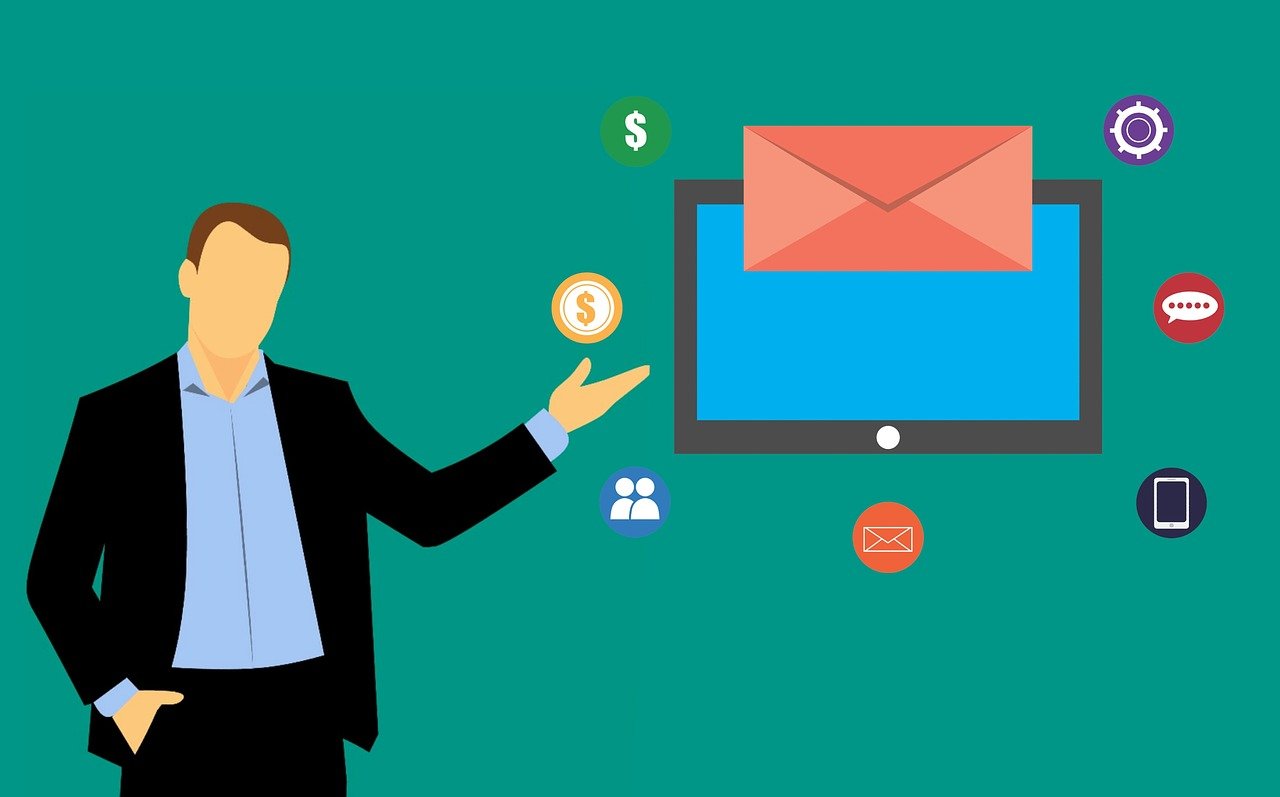1. 下载MongoDB安装包;2. 解压安装包;3. 创建数据存储目录;4. 配置环境变量;5. 启动MongoDB服务。
最新版windows10系统MongoDB数据库安装及配置环境详细步骤
下载MongoDB
1、访问MongoDB官网:https://www.mongodb.com/try/download/community

2、选择适合你的操作系统版本,这里我们选择Windows平台下的64位版本。
3、点击“Download”按钮,下载MongoDB安装包。
安装MongoDB
1、双击下载好的安装包,启动安装程序。
2、在安装界面,选择“Complete”安装类型。
3、点击“Next”按钮,接受许可协议。
4、选择安装路径,建议使用默认路径。
5、点击“Next”按钮,选择需要安装的组件,推荐全部勾选。
6、点击“Next”按钮,设置数据存储路径,建议使用默认路径。
7、点击“Next”按钮,设置日志存储路径,建议使用默认路径。
8、点击“Next”按钮,设置端口号,默认为27017。
9、点击“Next”按钮,开始安装。
10、安装完成后,点击“Finish”按钮。
配置MongoDB环境变量
1、右键点击“计算机”图标,选择“属性”。
2、在左侧菜单中选择“高级系统设置”。

3、在“系统属性”窗口中,点击“环境变量”按钮。
4、在“环境变量”窗口中,找到“Path”变量,双击编辑。
5、点击“新建”,添加MongoDB的bin目录路径,C:Program FilesMongoDBServer4.4bin。
6、点击“确定”按钮,保存更改。
验证MongoDB安装成功
1、打开命令提示符(按Win+R键,输入cmd,回车)。
2、输入以下命令,查看MongoDB版本信息:mongod version。
3、如果显示版本信息,说明MongoDB安装成功。
启动MongoDB服务
1、打开命令提示符(按Win+R键,输入cmd,回车)。
2、输入以下命令,启动MongoDB服务:net start mongodb。
3、如果显示服务已启动,说明MongoDB服务已成功启动。
连接MongoDB数据库
1、打开命令提示符(按Win+R键,输入cmd,回车)。
2、输入以下命令,连接到MongoDB数据库:mongo。
3、如果显示连接成功,说明可以正常操作MongoDB数据库了。
关闭MongoDB服务
1、打开命令提示符(按Win+R键,输入cmd,回车)。

2、输入以下命令,关闭MongoDB服务:net stop mongodb。
3、如果显示服务已停止,说明MongoDB服务已成功关闭。
卸载MongoDB
1、打开控制面板,选择“卸载程序”。
2、在列表中找到MongoDB,点击“卸载”。
3、根据提示完成卸载过程。
常见问题与解答
问题1:安装过程中出现错误怎么办?
答:请检查安装包是否完整,确保网络连接正常,如果问题仍然存在,请查阅官方文档或在社区寻求帮助。
问题2:如何升级MongoDB到最新版本?
答:首先卸载当前版本的MongoDB,然后访问官网下载最新版本的安装包进行安装即可。
问题3:如何修改MongoDB的默认端口号?
答:在配置文件(如:C:Program FilesMongoDBServer4.4mongod.cfg)中,找到port字段,修改为所需的端口号即可,重启MongoDB服务后生效。
问题4:如何在Windows系统中创建MongoDB用户?
答:在命令提示符中输入以下命令:mongo进入MongoDB shell,然后执行以下命令创建用户和设置密码:use admin(切换到admin数据库),db.createUser({user:"用户名", pwd:"密码", roles:[{role:"root", db:"admin"}]})(创建用户并设置角色),最后退出MongoDB shell:exit。
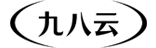
 九八云安全
九八云安全