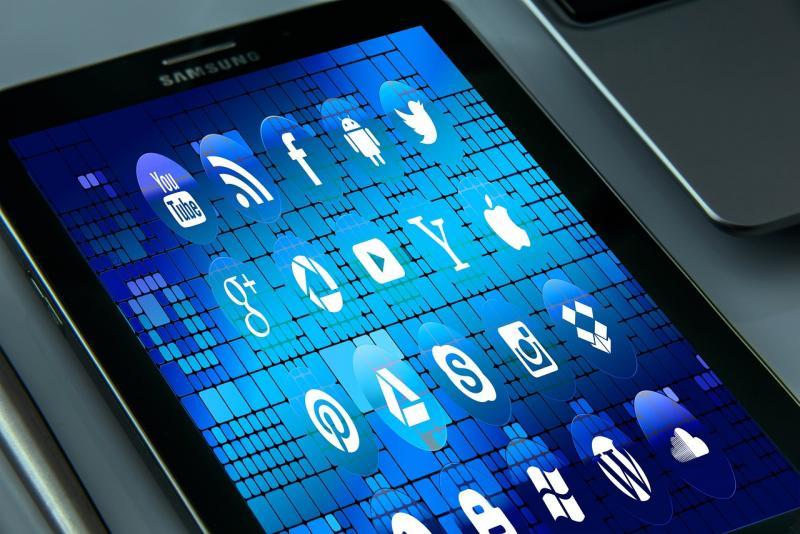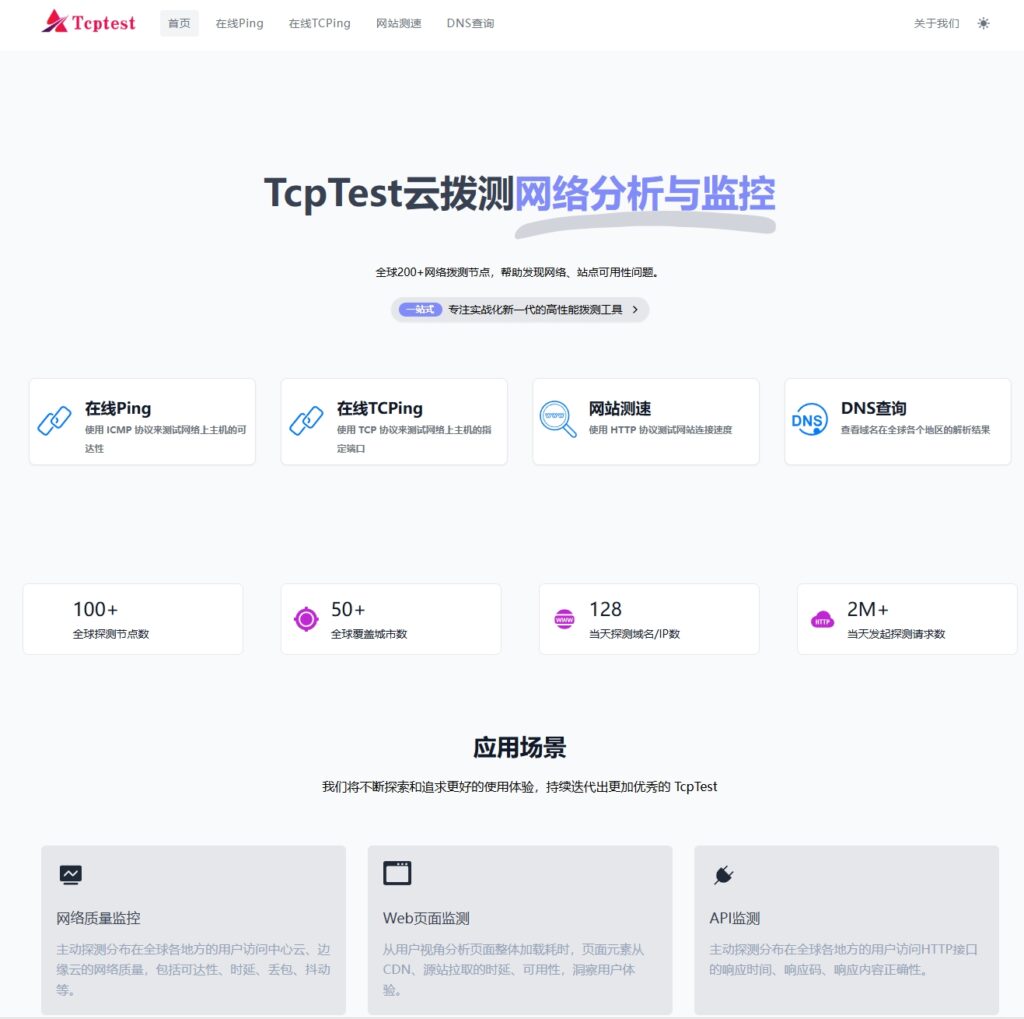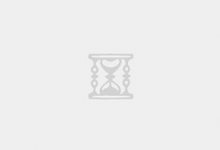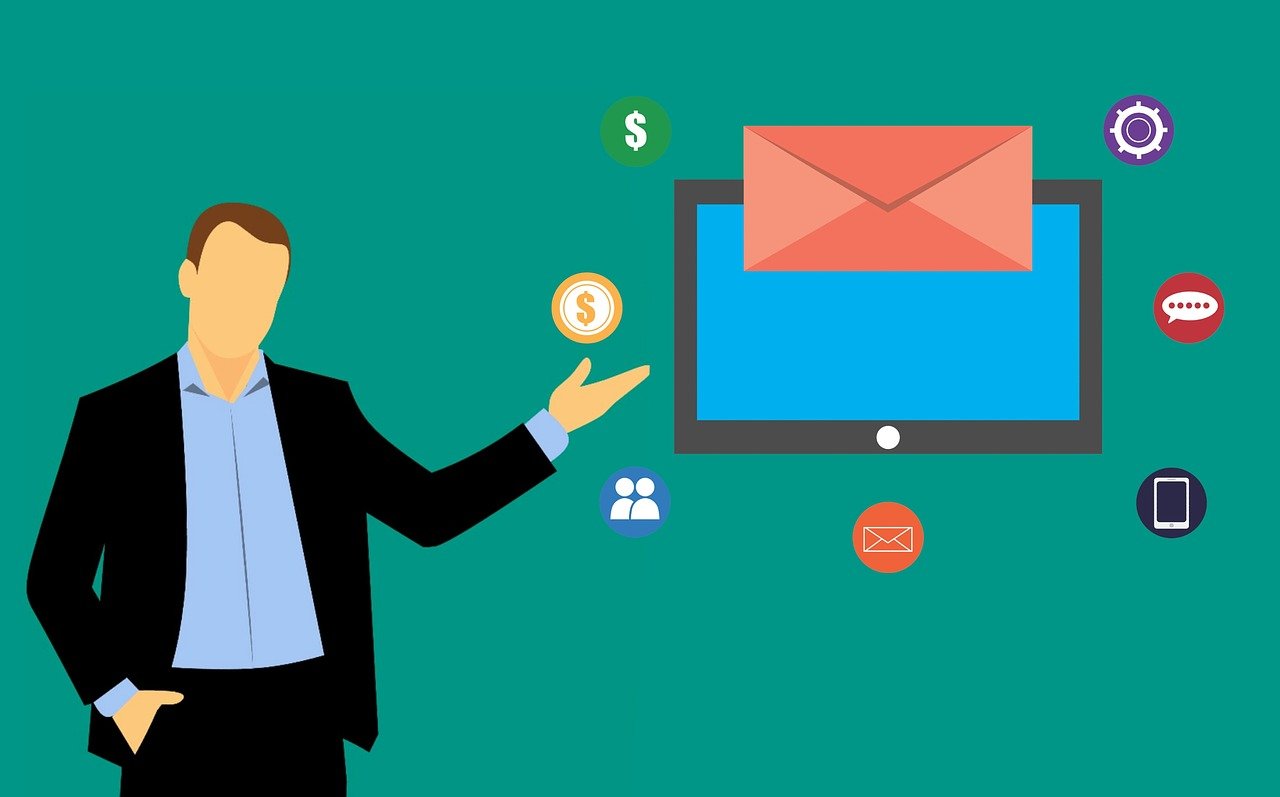调整服务器C盘存储空间可通过磁盘管理工具进行,包括缩小或删除分区、使用硬盘扩展卡等方法。
在服务器运行过程中,可能会遇到C盘空间不足的问题,这时候就需要调整服务器的C盘存储空间,以下是一些调整服务器C盘存储空间的方法:
1、使用磁盘管理工具

Windows Server操作系统自带了一个磁盘管理工具,可以用来调整分区的大小,以下是使用磁盘管理工具调整C盘存储空间的步骤:
步骤1:打开“控制面板”,选择“系统和安全”,然后点击“管理工具”。
步骤2:在“管理工具”窗口中,找到并双击“计算机管理”。
步骤3:在“计算机管理”窗口中,选择“磁盘管理”。
步骤4:在“磁盘管理”窗口中,找到C盘所在的磁盘分区,右键点击,选择“扩展卷”。
步骤5:按照提示操作,完成C盘存储空间的扩展。
2、使用第三方磁盘分区工具
除了Windows自带的磁盘管理工具外,还有一些第三方磁盘分区工具可以用来调整C盘存储空间,如EaseUS Partition Master、AOMEI Partition Assistant等,这些工具通常具有更多的功能和更友好的界面,操作起来更加简便。
以下是使用EaseUS Partition Master调整C盘存储空间的步骤:
步骤1:下载并安装EaseUS Partition Master。
步骤2:打开EaseUS Partition Master,找到C盘所在的磁盘分区。
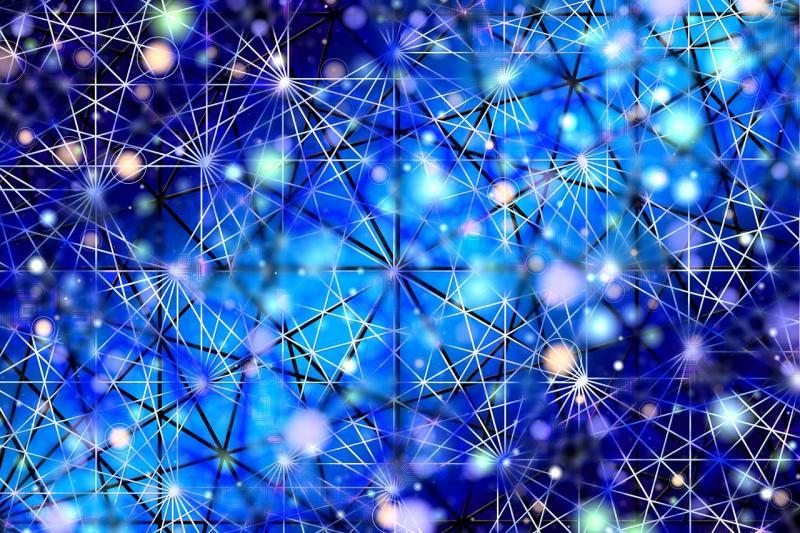
步骤3:右键点击C盘所在的磁盘分区,选择“调整大小/移动分区”。
步骤4:按照提示操作,完成C盘存储空间的调整。
3、增加新的硬盘
如果服务器有额外的硬盘插槽,可以考虑增加一个新的硬盘,然后将部分数据迁移到新硬盘上,以释放C盘的存储空间,以下是增加新硬盘的步骤:
步骤1:关闭服务器电源,打开机箱,找到空闲的硬盘插槽。
步骤2:将新硬盘插入空闲的硬盘插槽,并用螺丝固定。
步骤3:连接新硬盘的电源线和数据线。
步骤4:开机进入BIOS设置,将新硬盘设置为启动顺序的第一个。
步骤5:开机后,按照提示安装新硬盘的驱动程序和操作系统。
步骤6:将部分数据迁移到新硬盘上,以释放C盘的存储空间。
4、清理无用文件和临时文件
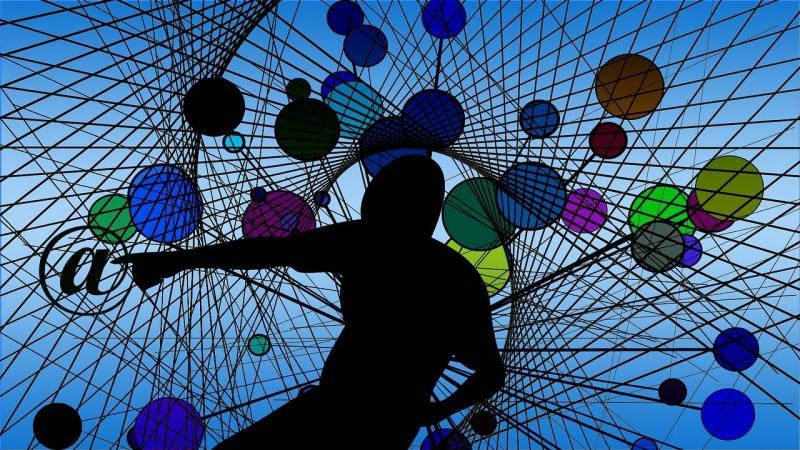
定期清理无用文件和临时文件,可以有效释放C盘的存储空间,以下是清理无用文件和临时文件的方法:
方法1:使用Windows自带的磁盘清理工具,打开“开始”菜单,输入“磁盘清理”,然后按照提示操作。
方法2:手动删除无用文件,进入C盘,找到并删除不再需要的文件和文件夹,注意不要删除系统文件和重要的个人文件。
方法3:禁用不必要的系统服务和启动项,打开“任务管理器”,选择“服务”或“启动”,禁用不必要的系统服务和启动项。
问题与解答:
Q1:调整C盘存储空间会影响服务器的正常运行吗?
A1:在调整C盘存储空间的过程中,如果操作不当,可能会导致数据丢失或系统崩溃,在调整C盘存储空间之前,建议先备份重要数据,并确保了解所使用工具的操作方法,在操作过程中,务必谨慎操作,避免误操作导致数据丢失或系统崩溃。
Q2:如何判断服务器是否需要调整C盘存储空间?
A2:当服务器出现以下情况时,可能需要调整C盘存储空间:C盘可用空间不足;系统运行缓慢;无法安装新的软件或更新;无法保存文件等,在这些情况下,可以考虑通过上述方法调整C盘存储空间。
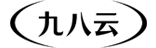
 九八云安全
九八云安全