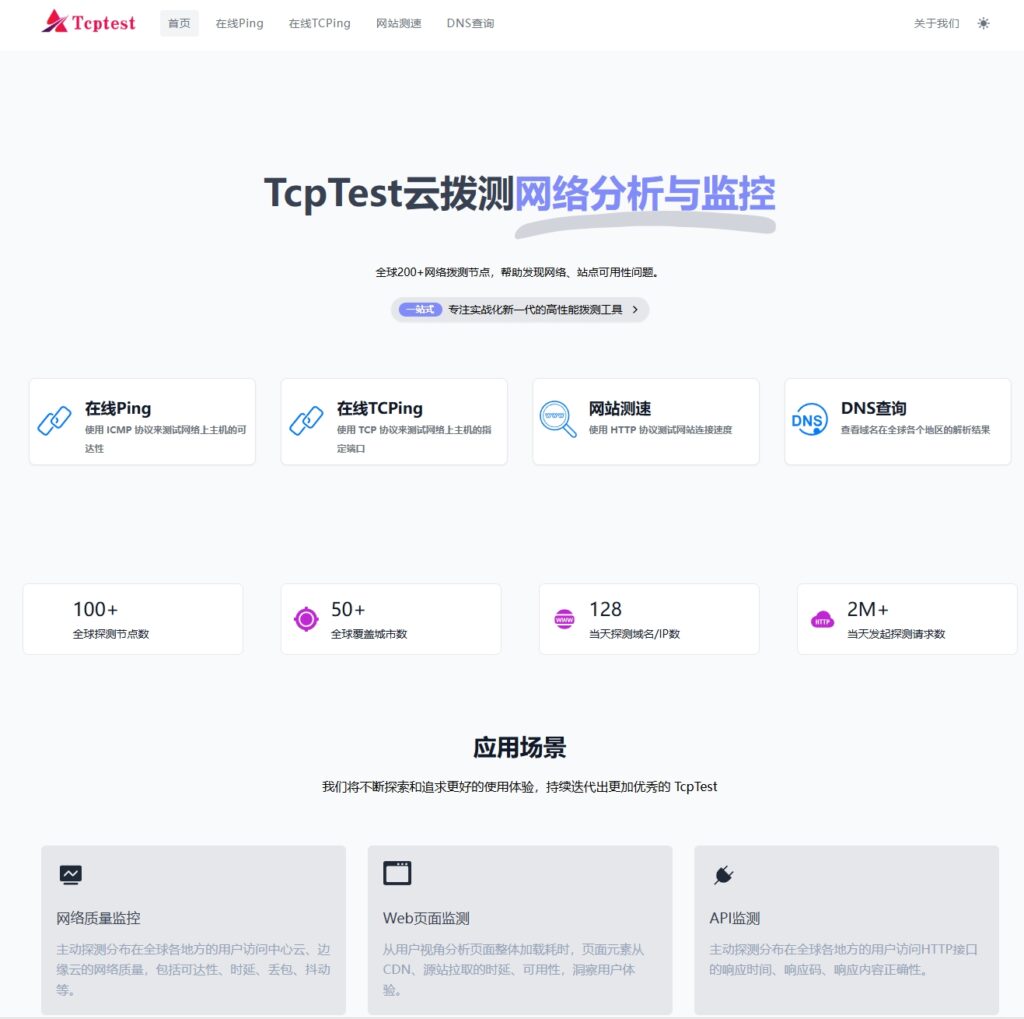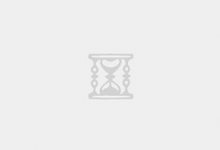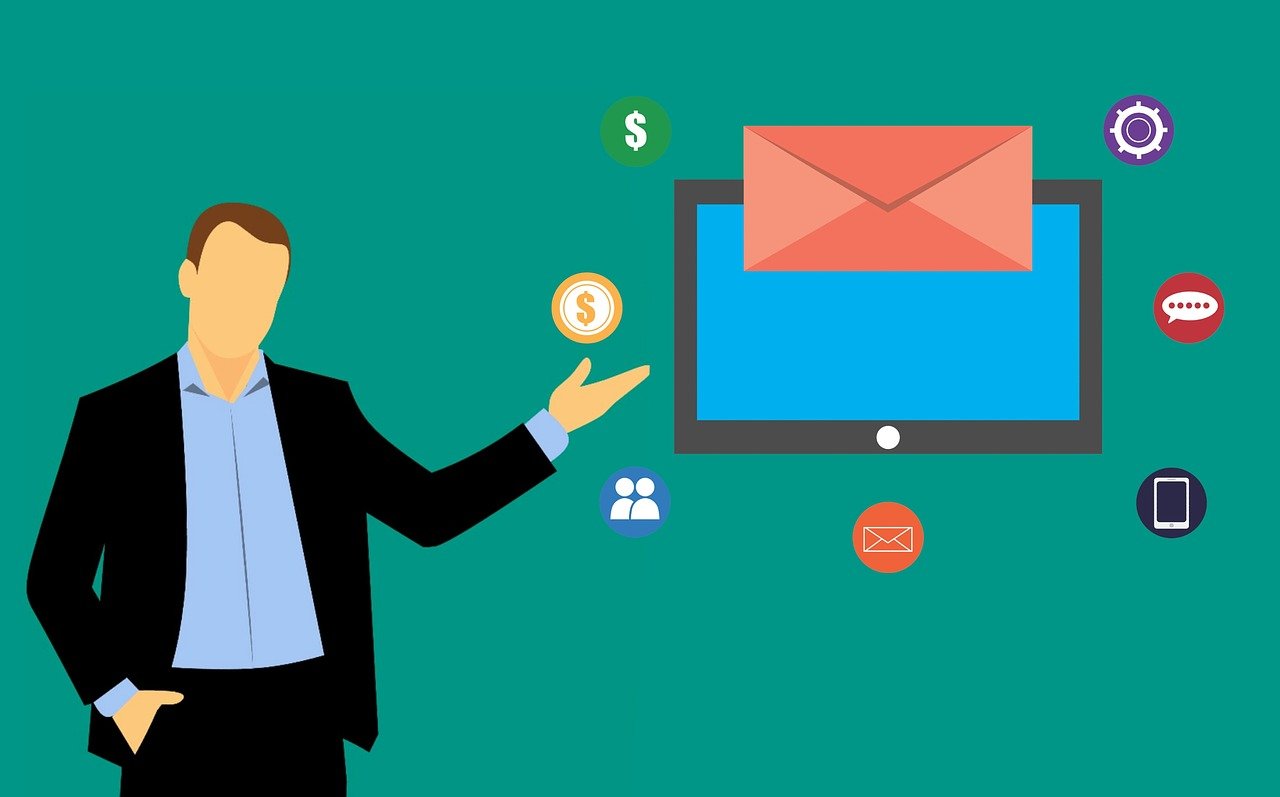远程连接服务器时遭遇内部错误,导致无法正常建立连接。
远程连接服务器对于Windows用户来说是一项重要功能,它允许用户通过网络从本地计算机访问并控制远程服务器,在Windows操作系统中,最常用的远程连接工具是远程桌面协议(Remote Desktop Protocol, RDP),以下是有关如何在Windows环境中设置和使用远程桌面连接的详细指南。
启用远程桌面功能
在Windows操作系统中,首先需要确保远程桌面功能已在系统设置中被激活。
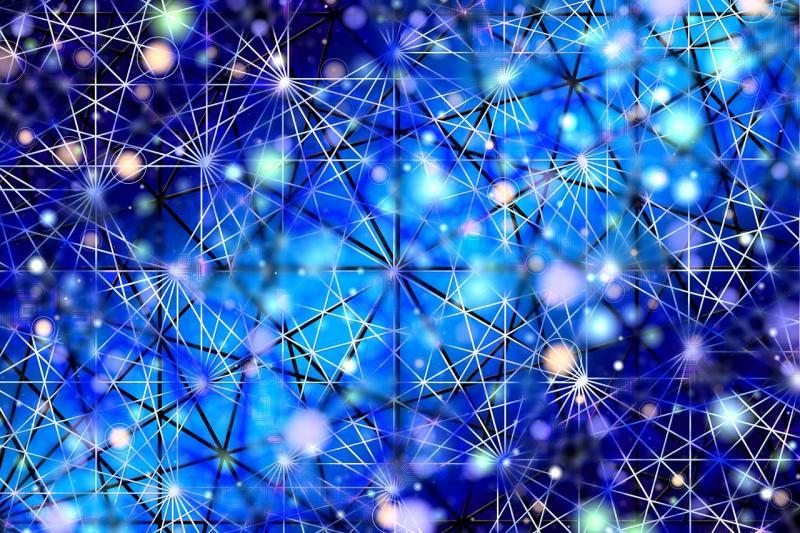
1、打开“控制面板”。
2、选择“程序” > “程序和功能”。
3、点击左侧的“启用或关闭Windows功能”。
4、在弹出的“Windows功能”对话框中,找到“远程桌面服务”。
5、勾选“远程桌面服务”下的“远程桌面会话主机”和“远程桌面许可”。
6、确认更改,等待系统自动应用设置。
配置远程桌面会话
一旦远程桌面功能被激活,你还需要配置远程桌面会话选项来管理登录方式和会话行为。
1、在搜索栏输入“tsconfig”并打开“远程桌面会话主机配置”。
2、在“常规”标签页中,可以设置终端服务器的授权模式、会话超时等选项。
3、在“用户配置文件”中,指定默认的用户配置文件和其他设置。
4、在“设备和资源重定向”中,配置客户端设备的资源如何重定向到远程会话。
获取远程桌面地址和凭据
为了连接到远程服务器,你需要知道服务器的精确地址以及登录凭据。
1、获取服务器的IP地址或域名。

2、确保你有有效的用户名和密码或凭证。
使用远程桌面连接
有了所有必要的信息后,你可以开始使用远程桌面连接。
1、在Windows搜索栏输入“远程桌面连接”并打开应用程序。
2、输入服务器的IP地址或域名。
3、点击“连接”。
4、输入你的用户名和密码。
5、如果这是首次连接,系统可能会提示你信任此远程计算机,选择“是”继续。
管理远程桌面会话
成功连接后,你将能够像操作本地计算机一样操作远程服务器。
1、在远程桌面窗口中,你可以打开文件、运行应用程序、使用网络资源等。
2、要断开连接,只需关闭远程桌面窗口或点击窗口中的“开始”菜单选择“断开连接”。
注意事项
在使用远程桌面连接时,有几个重要的安全和性能方面的考虑:
1、确保你的网络连接稳定可靠。
2、使用强密码并定期更新以保护账户安全。

3、不要在公共网络上进行远程桌面连接,以防止未授权访问。
4、根据需求调整会话超时设置,避免不必要的资源占用。
相关问题与解答
Q1: 如果我忘记了远程服务器的登录凭据怎么办?
A1: 如果你忘记了登录凭据,需要联系服务器管理员重置密码或提供新的凭证。
Q2: 为什么在尝试远程连接时出现身份验证错误?
A2: 身份验证错误可能是因为用户名或密码输入错误,或者账户权限不足以远程登录,请检查凭据的正确性并联系管理员确认账户权限。
Q3: 能否在非Windows操作系统上远程连接到Windows服务器?
A3: 是的,可以使用第三方软件如RealVNC, TeamViewer等在不同操作系统之间进行远程连接。
Q4: 如何优化远程桌面的性能?
A4: 优化网络连接质量、增加带宽、关闭不必要的背景应用程序和服务、调整图形和显示设置都可以帮助提升远程桌面的性能。
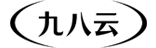
 九八云安全
九八云安全