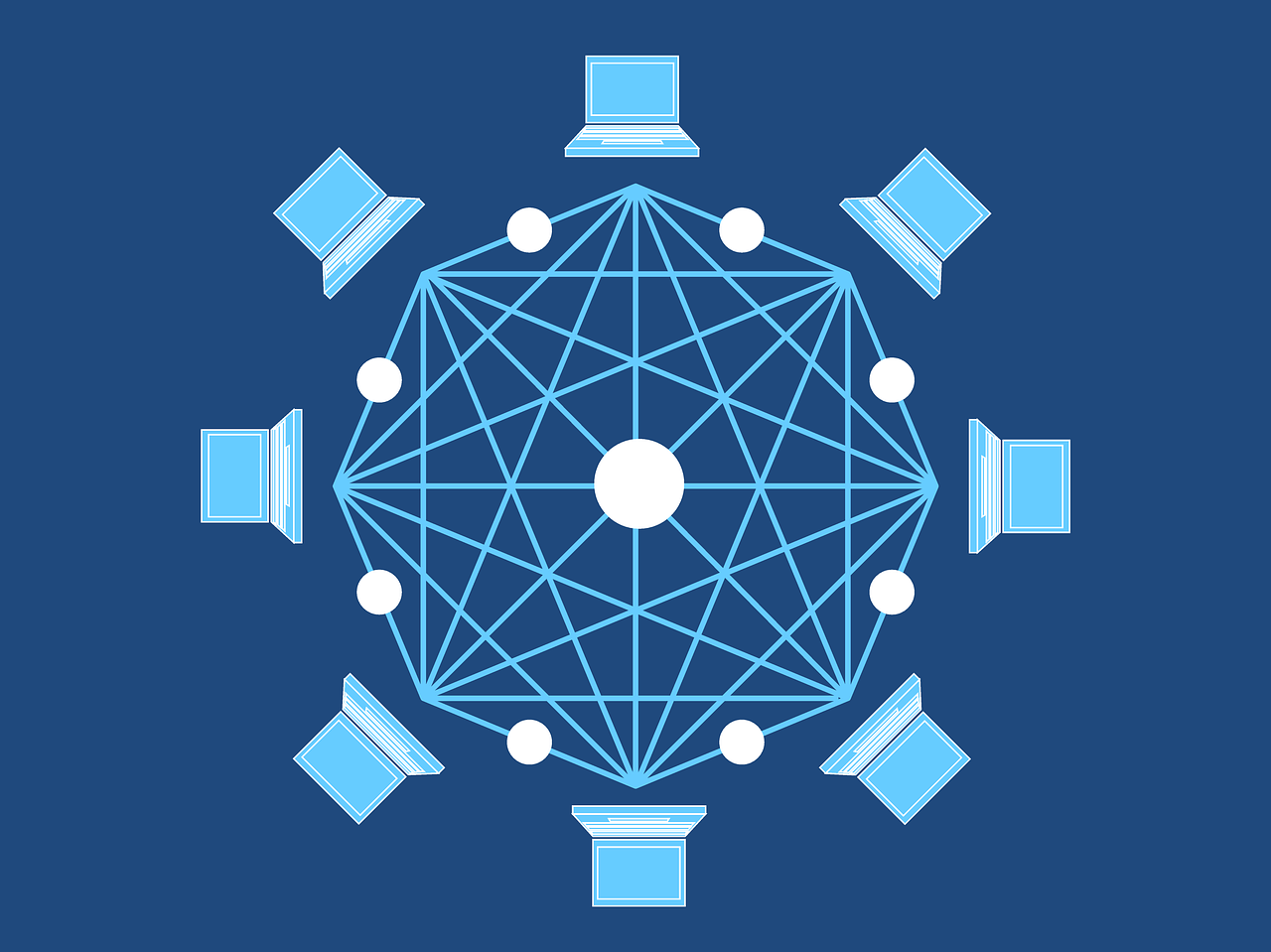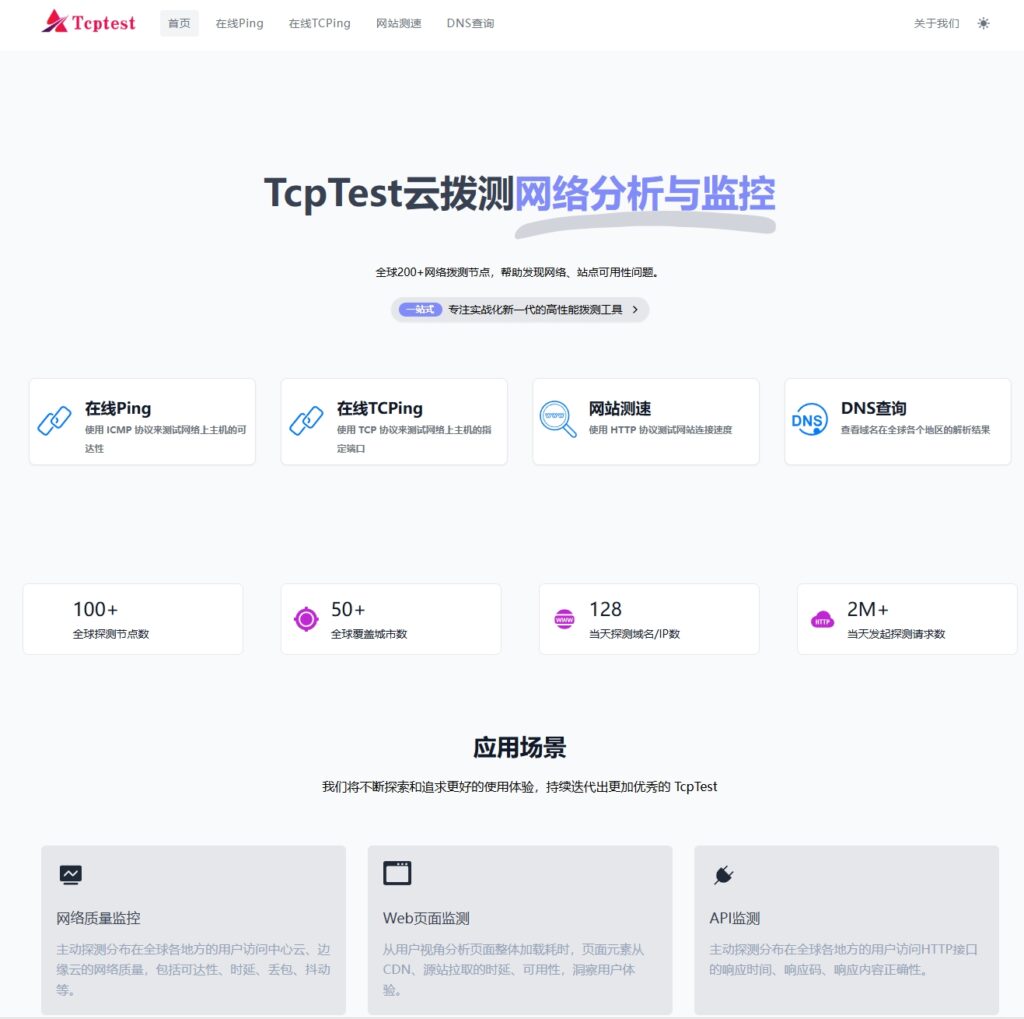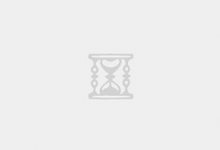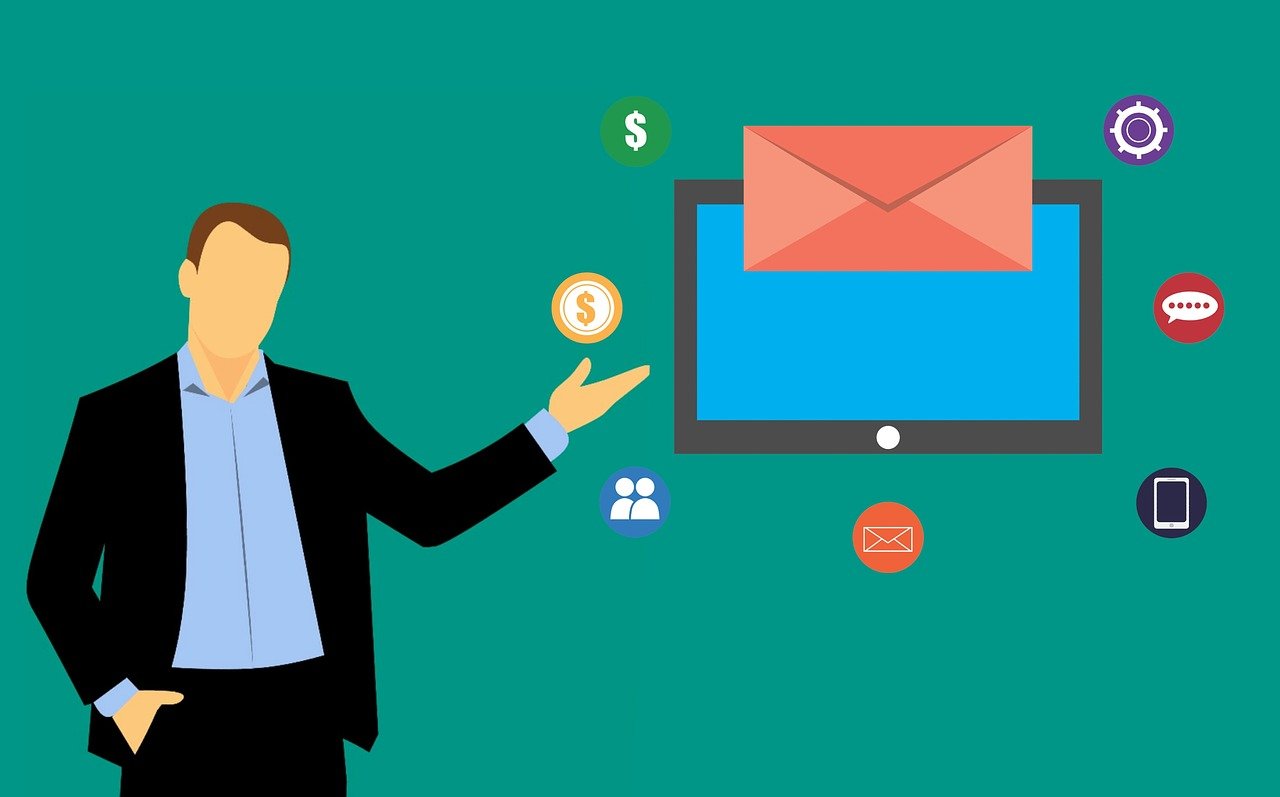微软发布的KB5033375更新旨在为Windows 10和Windows 11用户带来安全改进和错误修复,但在某些情况下,该更新可能导致Wi-Fi连接问题,以下是解决由KB5033375更新引发的Wi-Fi问题的几种方法:
一、检查网络适配器驱动程序

确保您的网络适配器驱动程序是最新的,过时或损坏的驱动程序可能是导致Wi-Fi连接问题的原因。
1、打开设备管理器(在搜索栏中输入“设备管理器”并选择它)。
2、展开“网络适配器”部分。
3、右键点击您的无线适配器,选择“更新驱动程序”。
4、选择自动搜索更新的驱动程序软件。
假如Windows无法找到更新的驱动程序,您可以尝试手动下载最新驱动程序从网络适配器制造商的网站。
二、网络故障排除
Windows内置的网络故障排除工具可以帮助诊断和修复常见的网络问题。
1、进入设置 > 更新与安全 > 故障排除。
2、选择“网络适配器”并点击“运行故障排除器”。
3、按照屏幕上的指示操作,等待过程完成。
三、重置网络设置
要是上述步骤无效,尝试重置网络设置可能会有所帮助。

1、打开设置 > 网络和互联网。
2、滑动到页面底部,找到高级网络设置。
3、点击“网络重置”,然后按照提示进行操作。
注意:这将抹去所有网络设置,包括Wi-Fi密码,因此请确保您知道所有网络的密码以便重新连接。
四、禁用自动更新
假如您发现每次自动更新后都会出现Wi-Fi问题,您可以考虑暂时禁用自动更新,直到找到更稳定的解决方案。
1、打开设置 > 更新与安全 > Windows Update。
2、点击“暂停更新”或“更改活动时间”。
五、回滚KB5033375更新
如果其他方法都无法解决问题,您可以尝试卸载KB5033375更新。
1、打开设置 > 更新与安全 > Windows Update。
2、点击“查看更新记录”。
3、找到KB5033375更新,点击“卸载”。

执行这些步骤后,重新启动计算机并检查Wi-Fi连接是否恢复正常。
六、联系支持
假如以上步骤都没有解决问题,可能需要专业的帮助,联系设备制造商或微软的客户支持以获取进一步的帮助。
相关问题与解答:
Q1: 如果我在设备管理器中找不到网络适配器怎么办?
A1: 如果网络适配器没有出现在设备管理器中,这可能意味着适配器被禁用或存在硬件故障,首先检查物理开关是否开启,并确保飞行模式关闭,如果问题依旧,尝试重启电脑,如果仍然找不到适配器,考虑联系技术支持或检查硬件问题。
Q2: 我在尝试更新网络适配器驱动程序时遇到错误,该怎么办?
A2: 如果在尝试更新驱动程序时遇到错误,你可以尝试以下步骤:
1、确保你的Windows系统已经更新到最新版本。
2、在设备管理器中右键点击网络适配器,选择“卸载设备”。
3、重启电脑,Windows通常会自动检测变化并重新安装适配器。
4、再次尝试更新驱动程序,如果自动更新不起作用,手动从制造商网站下载并安装最新驱动程序。
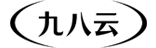
 九八云安全
九八云安全