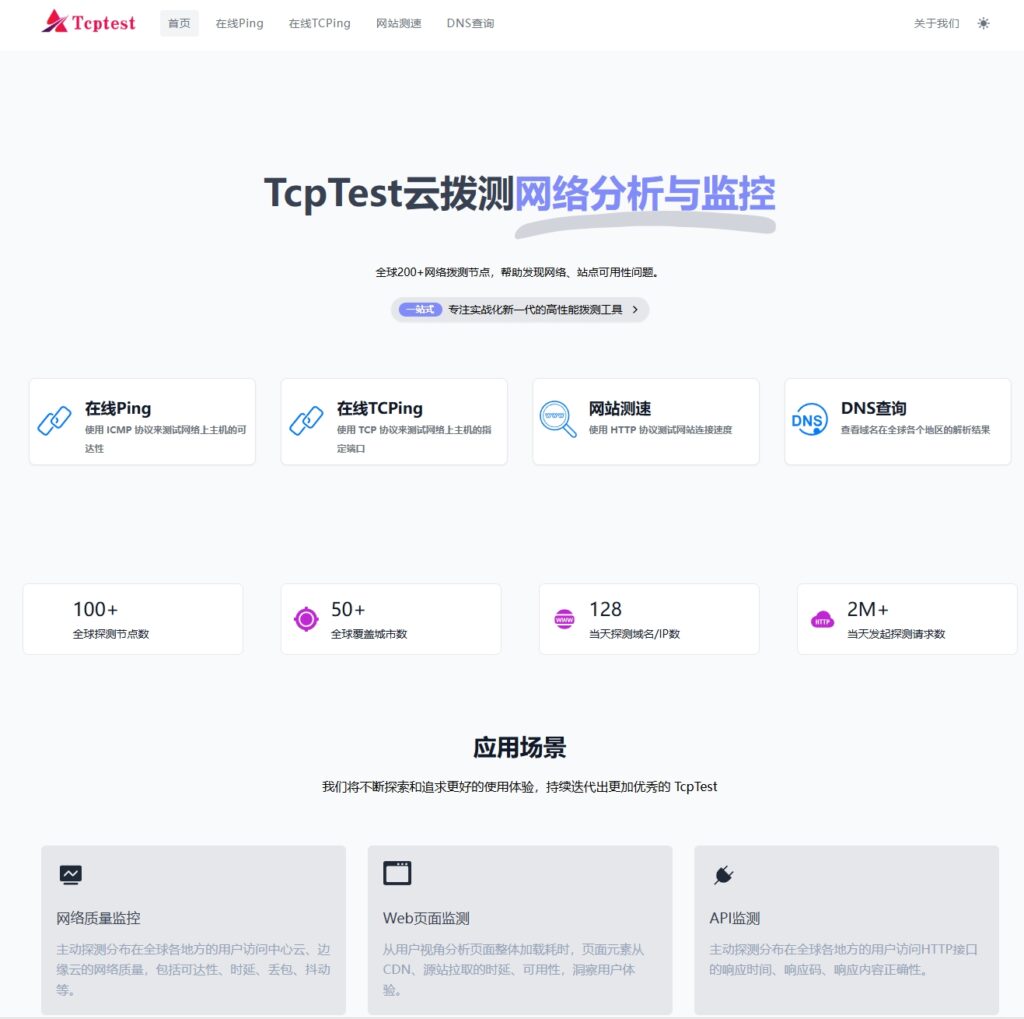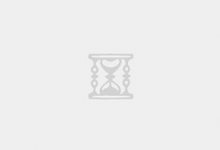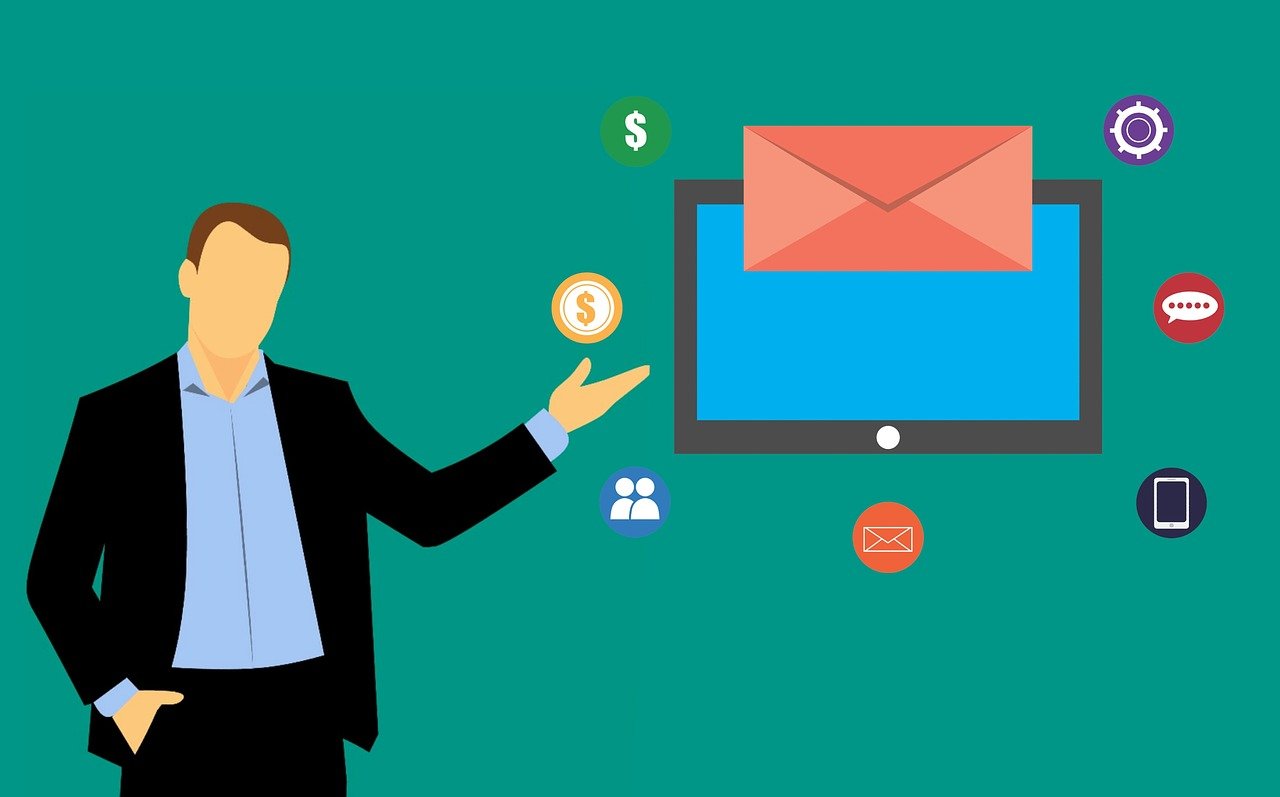Windows日志查看可以通过“事件查看器”进行,打开方法为运行
eventvwr.msc。
在Windows操作系统中,日志记录是系统和应用程序运行情况的重要反映,通过查看这些日志,管理员和用户能够诊断问题、监控安全事件以及了解软件的使用情况,以下是如何在Windows中查看各种日志的详细步骤和技术介绍。
事件查看器

Windows操作系统提供了一个称为“事件查看器”的工具,用于查看和管理日志文件,可以通过以下几种方式打开事件查看器:
1、在搜索栏中输入“事件查看器”并回车。
2、按Win + R组合键打开“运行”对话框,输入eventvwr.msc并回车。
3、在控制面板中找到“管理工具”,然后在其中选择“事件查看器”。
Windows日志类型
Windows日志分为几种不同的类型,包括:
1、应用程序日志:记录应用程序运行的详细信息,包括错误和警告。
2、安全日志:记录与安全相关的事件,如登录尝试和权限变更。
3、设置日志:记录系统设置更改的信息。
4、系统日志:记录操作系统组件产生的事件,通常涉及系统服务的启动和停止。

5、Microsoft-Windows-Defrag/Microsoft-Windows-Defrag/Operational:记录磁盘碎片整理操作的详细信息。
6、Microsoft-Windows-Diagnostics-Networking:记录网络诊断信息。
查看日志
在事件查看器中,您可以展开“Windows 日志”节点来查看不同类型的日志,选择一个日志类型后,双击它以在右侧窗格中显示日志条目列表,您可以通过点击每个条目来查看其详细信息,包括发生时间、来源、事件ID和描述。
筛选和搜索日志
如果日志条目过多,可以使用筛选功能来缩小搜索范围,在事件查看器中,您可以根据时间、事件级别(如错误、警告、信息)、关键词等条件来筛选日志,使用筛选功能可以更快地定位到感兴趣的事件。
导出和存档日志
为了便于分析或存档,您可以将日志导出为其他格式,右键单击所选日志或事件,选择“保存所有事件为…”或“导出…”,然后选择适当的格式,如CSV或XML。
清理日志
随着时间的积累,日志文件可能会占用大量磁盘空间,您可以定期清理旧的或不重要的日志条目来释放空间,在事件查看器中,右键单击日志并选择“清除日志…”即可完成清理。
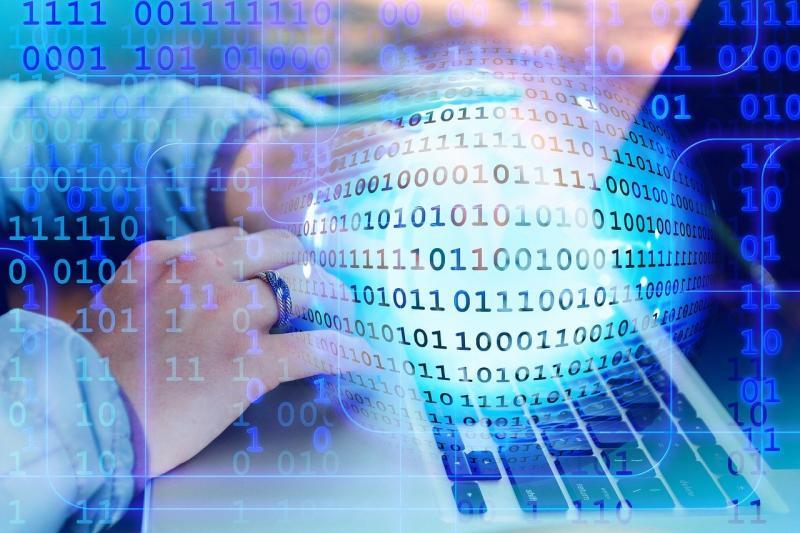
相关问题与解答
Q1: 如何启用Windows安全日志?
A1: 要启用安全日志,您需要确保事件日志服务正在运行,并且有足够的磁盘空间来存储安全日志,您可以通过组策略编辑器(gpedit.msc)中的“审计策略”来启用特定的安全日志记录选项。
Q2: 如何通过命令行查看Windows日志?
A2: 可以使用wevtutil命令行工具来查询和导出事件日志。wevtutil qe Application命令会查询并显示应用程序日志的内容。
Q3: 我可以在不打开事件查看器的情况下查看特定类型的日志吗?
A3: 可以,Windows提供了一些特定的命令和工具,如findstr,可以直接从命令行搜索特定类型的日志文件中的文本模式。
Q4: 如何设置Windows日志的大小限制?
A4: 在事件查看器中,您可以右键单击特定的日志类型,选择“属性”,然后在“日志文件大小限制”部分设置最大大小和其他相关选项,当日志达到指定大小时,它会根据所选的存档方法进行处理。
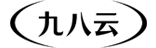
 九八云安全
九八云安全