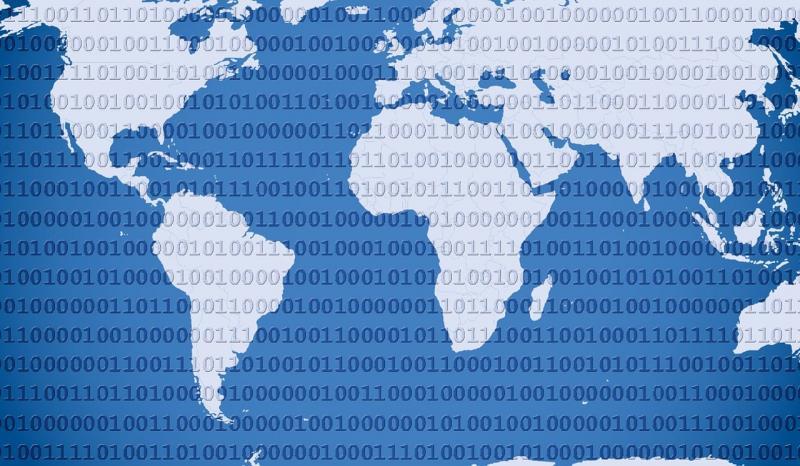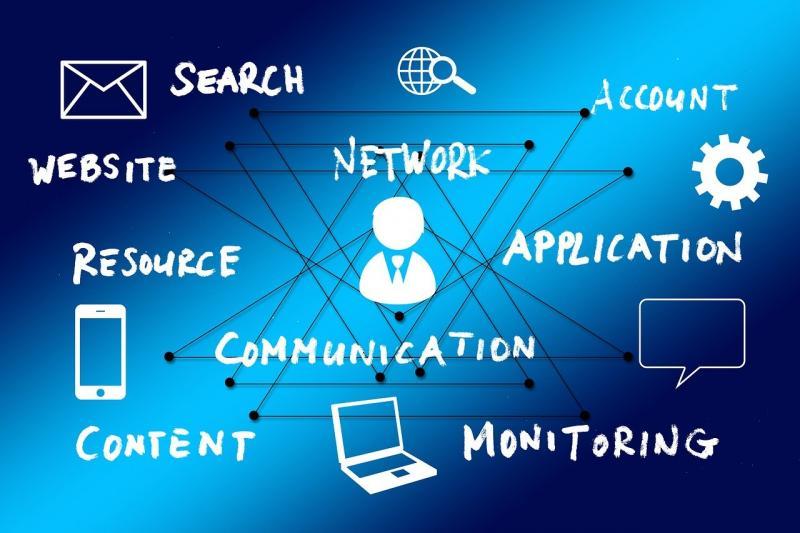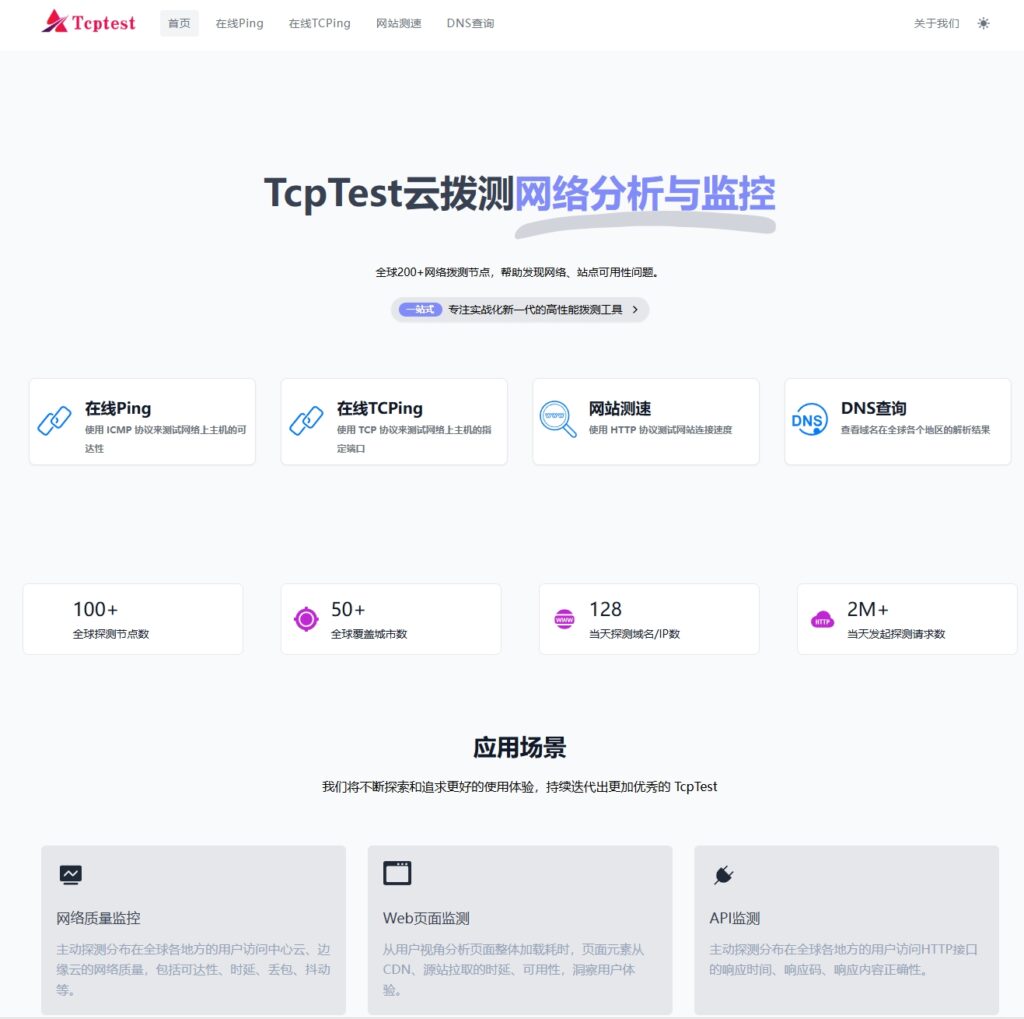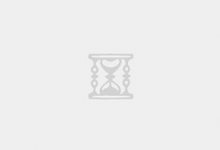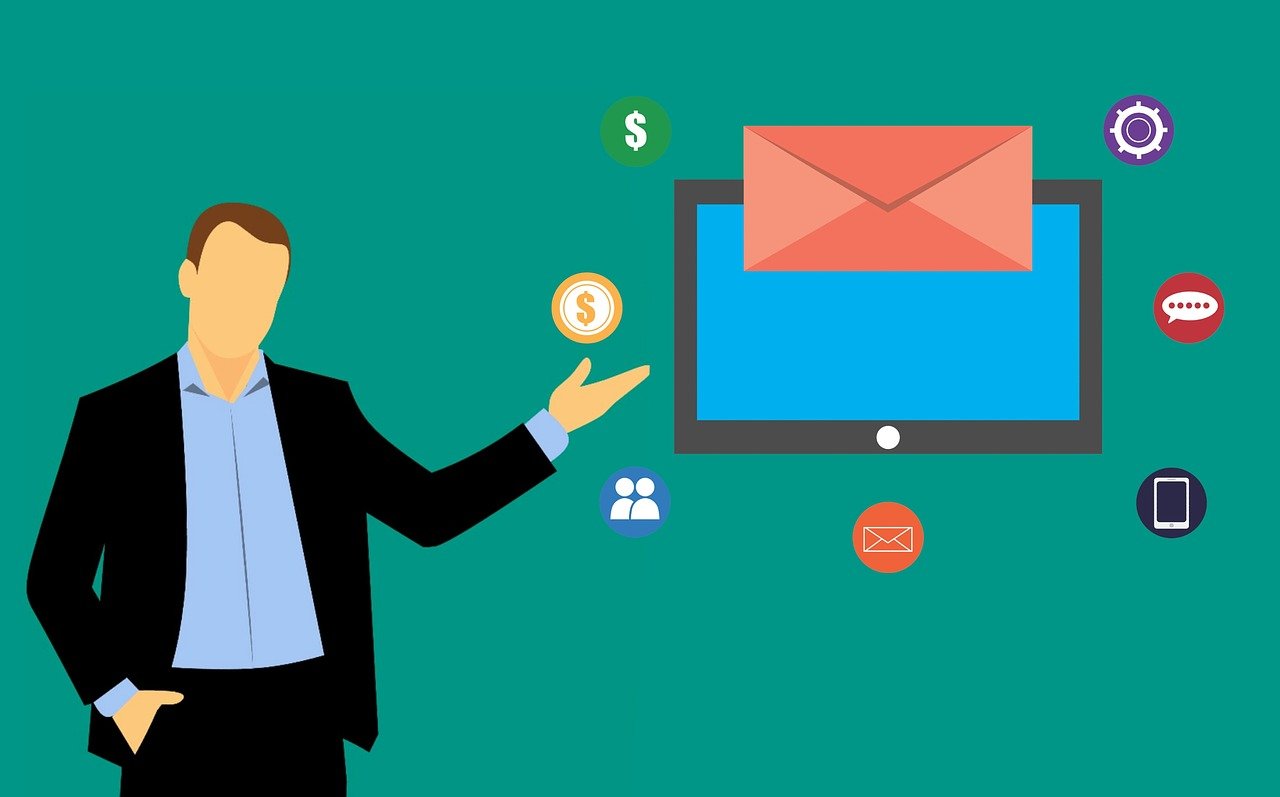服务器实例的登录过程是确保能够远程管理和维护服务器的关键步骤,以下是一个详细的指南,介绍如何登录到服务器实例。
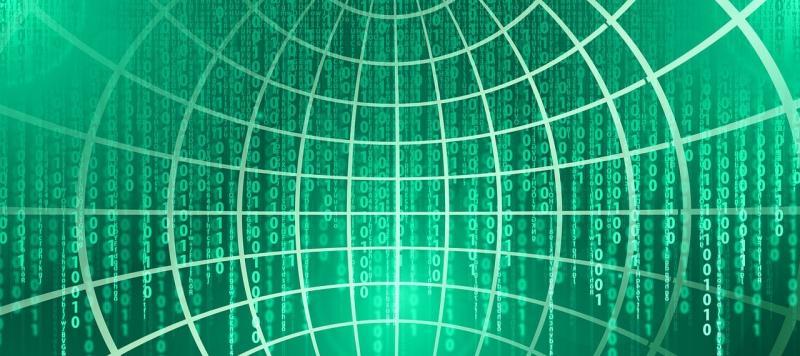
准备工作
在开始之前,请确保您具备以下条件:
服务器实例:已经创建并运行中的云服务器实例。
公网IP地址:服务器实例分配的公共IP地址。
用户名和密码:用于登录服务器的凭证,通常是root用户或自定义用户。
SSH客户端:如PuTTY(Windows)或终端(Linux/Mac)。
使用SSH登录
Windows系统
1、下载并安装PuTTY:
访问PuTTY官方网站,下载适合您系统的安装包。
安装并打开PuTTY。
2、配置会话:
在“Host Name (or IP address)”字段中输入服务器的公网IP地址。
确保端口号为22(SSH默认端口)。
点击“Open”按钮开始连接。
3、接受主机密钥:
首次连接时,会出现安全警告,提示您接受服务器的主机密钥,点击“是”以继续。
4、输入登录凭证:
在PuTTY窗口中输入您的用户名(例如root或ubuntu)。
按回车后,系统会提示输入密码,输入密码时不会显示字符,输入完成后按回车。
5、成功登录:
如果凭证正确,您将看到欢迎消息,表示已成功登录到服务器。

Linux/Mac系统
1、打开终端:
对于Linux,通常可以通过快捷键Ctrl+Alt+T打开终端。
对于Mac,可以通过Spotlight搜索“Terminal”并打开。
2、输入SSH命令:
ssh username@server_ip
替换username为您的用户名,server_ip为服务器的公网IP地址。
ssh root@192.168.1.100
3、接受主机密钥:
首次连接时,会出现提示询问是否继续连接,输入yes并按回车。
4、输入登录凭证:
系统会提示输入密码,输入密码时不会显示字符,输入完成后按回车。
5、成功登录:
如果凭证正确,您将看到欢迎消息,表示已成功登录到服务器。
使用密钥认证登录(推荐)
为了提高安全性,建议使用SSH密钥对进行认证,以下是设置步骤:
生成SSH密钥对(本地机器)
1、打开终端。
2、生成密钥对:
ssh-keygen -t rsa -b 4096 -C "your_email@example.com"
按照提示完成操作,通常可以按Enter键接受默认文件路径和文件名。
3、检查密钥文件:
私钥通常保存在~/.ssh/id_rsa。
公钥保存在~/.ssh/id_rsa.pub。
将公钥上传到服务器
1、复制公钥内容:

cat ~/.ssh/id_rsa.pub
这将显示公钥内容,复制该内容。
2、登录到服务器并添加公钥:
使用上述方法通过密码登录到服务器。
创建.ssh目录(如果不存在):
mkdir -p ~/.ssh
将公钥内容添加到~/.ssh/authorized_keys文件中:
echo "copied_public_key_content" >> ~/.ssh/authorized_keys
设置适当的权限:
chmod 700 ~/.ssh
chmod 600 ~/.ssh/authorized_keys
使用私钥登录
1、打开终端。
2、输入SSH命令并指定私钥:
ssh -i ~/.ssh/id_rsa username@server_ip
替换username为您的用户名,server_ip为服务器的公网IP地址。
常见问题及解答(FAQs)
Q1: 我忘记了服务器的登录密码,怎么办?
A1: 如果您使用的是云服务提供商(如AWS、Azure、Google Cloud),通常可以通过控制台重置密码或使用救援模式(Rescue Mode)来恢复访问权限,具体步骤因提供商而异,请参考相应的文档。
Q2: 为什么我无法通过SSH连接到服务器?
A2: 可能的原因包括:
防火墙规则阻止了SSH连接,请检查并开放22端口。
SSH服务未运行,请确保sshd服务已启动并设置为开机自启。
网络问题,检查本地网络连接和服务器的网络配置。
使用了错误的用户名或密码,请确认凭证无误。
小编有话说
登录服务器实例是管理和维护服务器的基础技能,无论是通过密码还是密钥认证,掌握正确的登录方法都能确保您顺利访问和管理您的服务器,定期更新密码、使用强密码策略以及启用密钥认证等安全措施也是保护服务器安全的重要手段,希望本文能帮助您轻松登录并管理您的服务器实例!
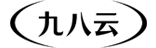
 九八云安全
九八云安全