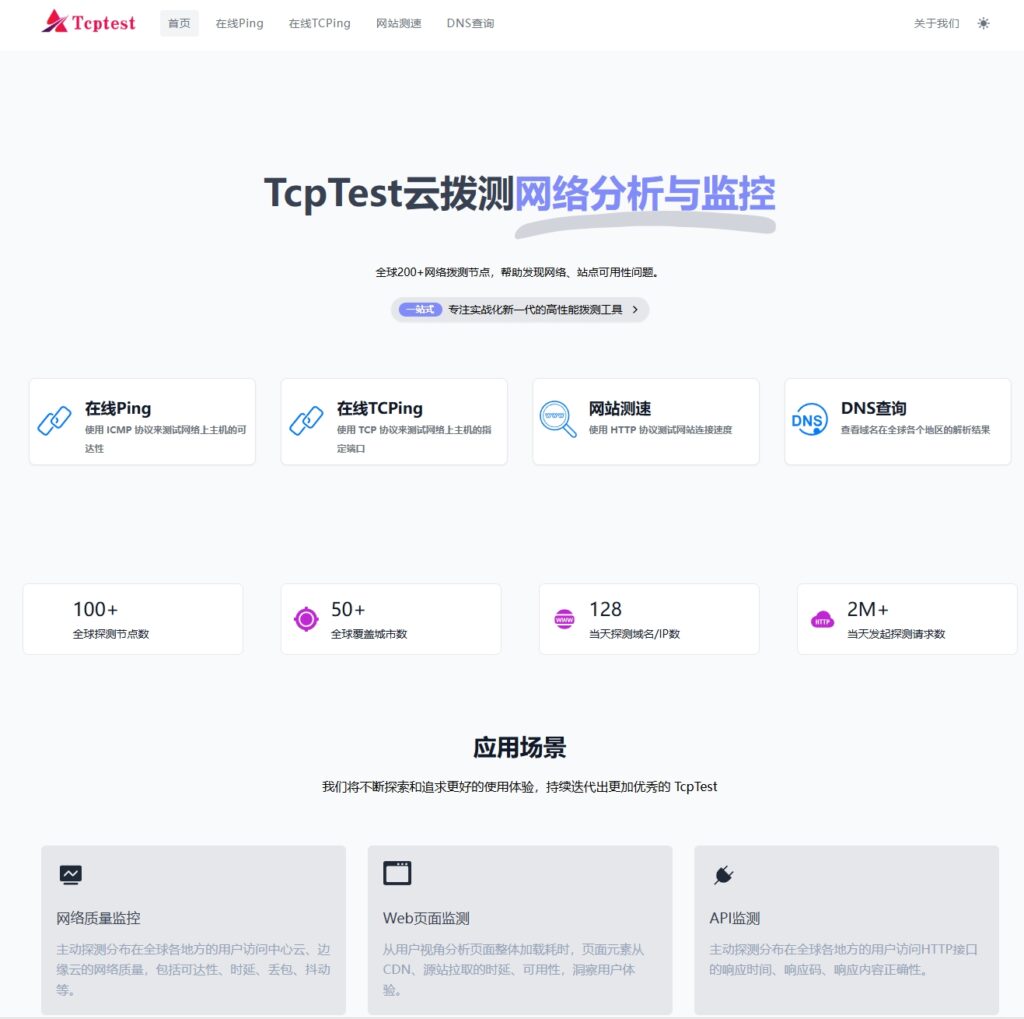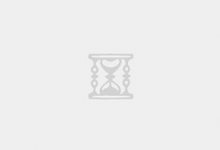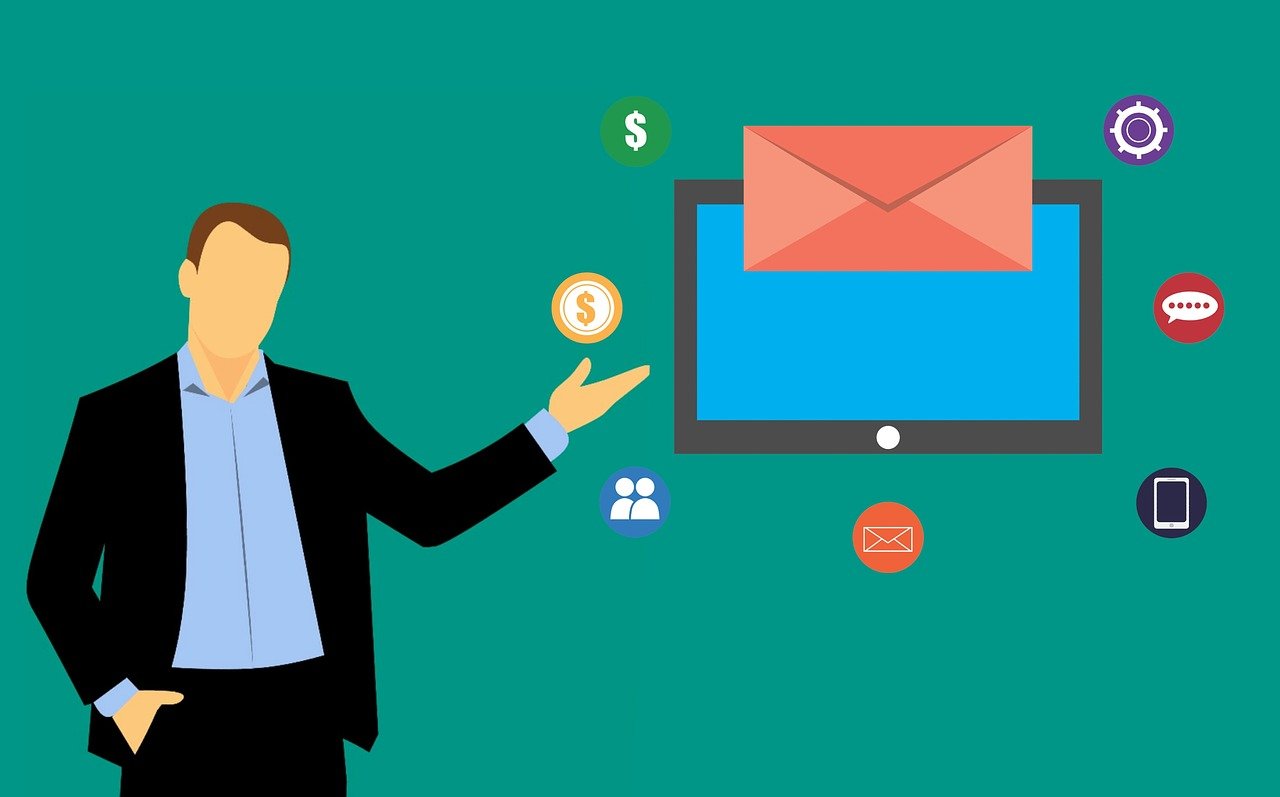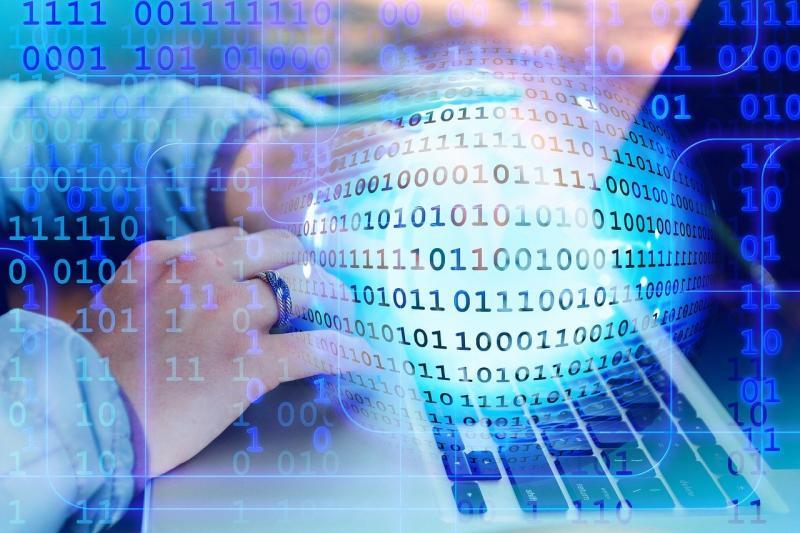
标题:云服务器文件上传和下载方法详解
引言:在日常工作中,我们经常需要将文件从本地上传到云服务器或从云服务器下载到本地。对于初学者来说,可能不太清楚该如何操作。本文将详细介绍云服务器上次文件的几种常用方法。
第一部分:SSH工具上传下载文件1. 使用Secure Copy(SCP)命令 a. 打开终端或命令提示符,输入以下命令: “` scp localfile username@servername:destination “` b. \”localfile\”是待上传的本地文件的路径,\”username\”是你的服务器用户名,\”servername\”是服务器的IP地址或域名,\”destination\”是文件上传的目标路径。 c. 输入密码并确认,等待上传完成。
2. 使用SSH File Transfer Protocol (SFTP)工具 a. 安装一个支持SFTP协议的客户端,如FileZilla。 b. 打开客户端,输入服务器的IP地址、用户名和密码,点击连接。 c. 在左侧窗口中浏览本地文件,选择要上传的文件,然后拖放到右侧窗口中的相应目录。 d. 等待上传完成。
第二部分:Web界面上传下载文件1. 使用Web控制面板上传下载文件 a. 登录你的云服务器控制面板,比如AWS管理控制台。 b. 导航到对应服务器的实例页面。 c. 找到一个文件传输选项,通常称为“文件传输”、“文件管理”或类似名称。 d. 在页面上的文件传输工具中,选择要上传或下载的文件,执行相应操作。
2. 使用云提供商提供的专用文件管理工具 a. 有些云提供商会提供专门的文件管理工具,如AWS的S3浏览器或Azure的Storage Explorer。 b. 下载并安装这些工具,根据提供的指导登录到你的云账户。 c. 在工具中,选择服务器和要上传/下载的文件,执行相应操作。
第三部分:使用命令行工具上传下载文件1. Linux系统:使用命令行工具rsync或scp。 a. 打开终端,输入以下命令: “` rsync /path/to/local/file username@servername:/path/to/destination “` 或 “` scp /path/to/local/file username@servername:/path/to/destination “` b. 输入密码并确认,等待上传完成。
2. Windows系统:使用命令行工具pscp或winscp。 a. 打开命令提示符,输入以下命令: “` pscp C:\\path\\to\\local\\file username@servername:/path/to/destination “` 或 “` winscp C:\\path\\to\\local\\file username@servername:/path/to/destination “` b. 输入密码并确认,等待上传完成。
结论:无论你是使用SSH工具、Web界面、命令行工具还是专门的文件管理工具,都可以方便地在本地和云服务器之间上传和下载文件。选择适合自己的方法,并根据实际需要进行操作。希望本文能够帮助到你。
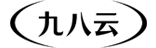
 九八云安全
九八云安全