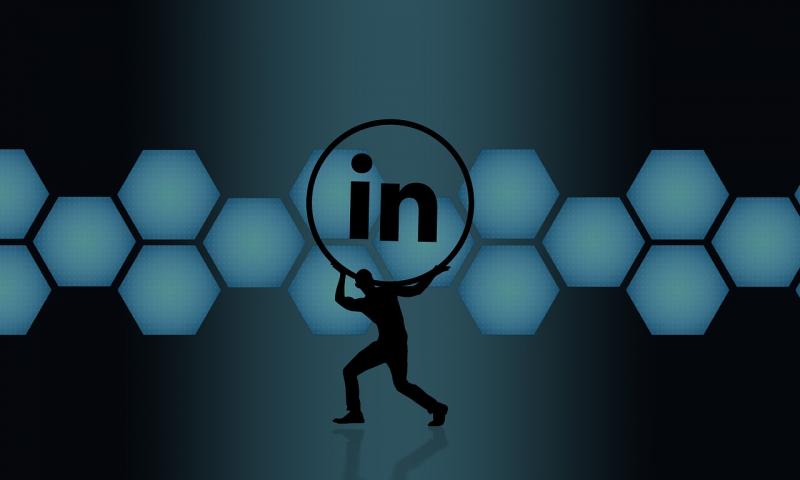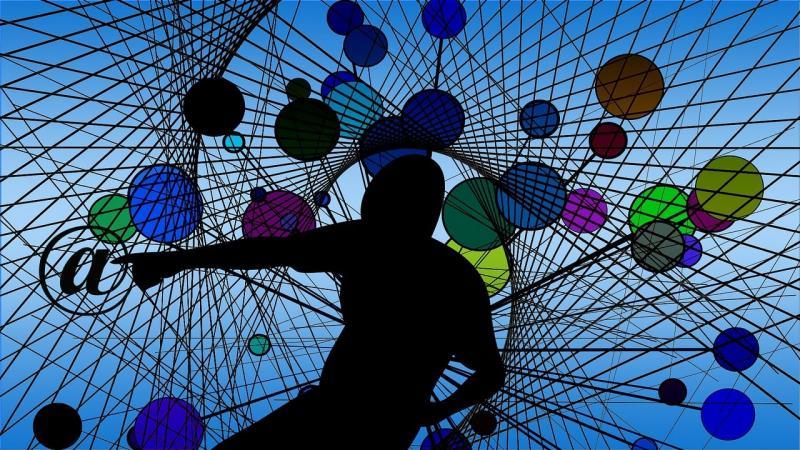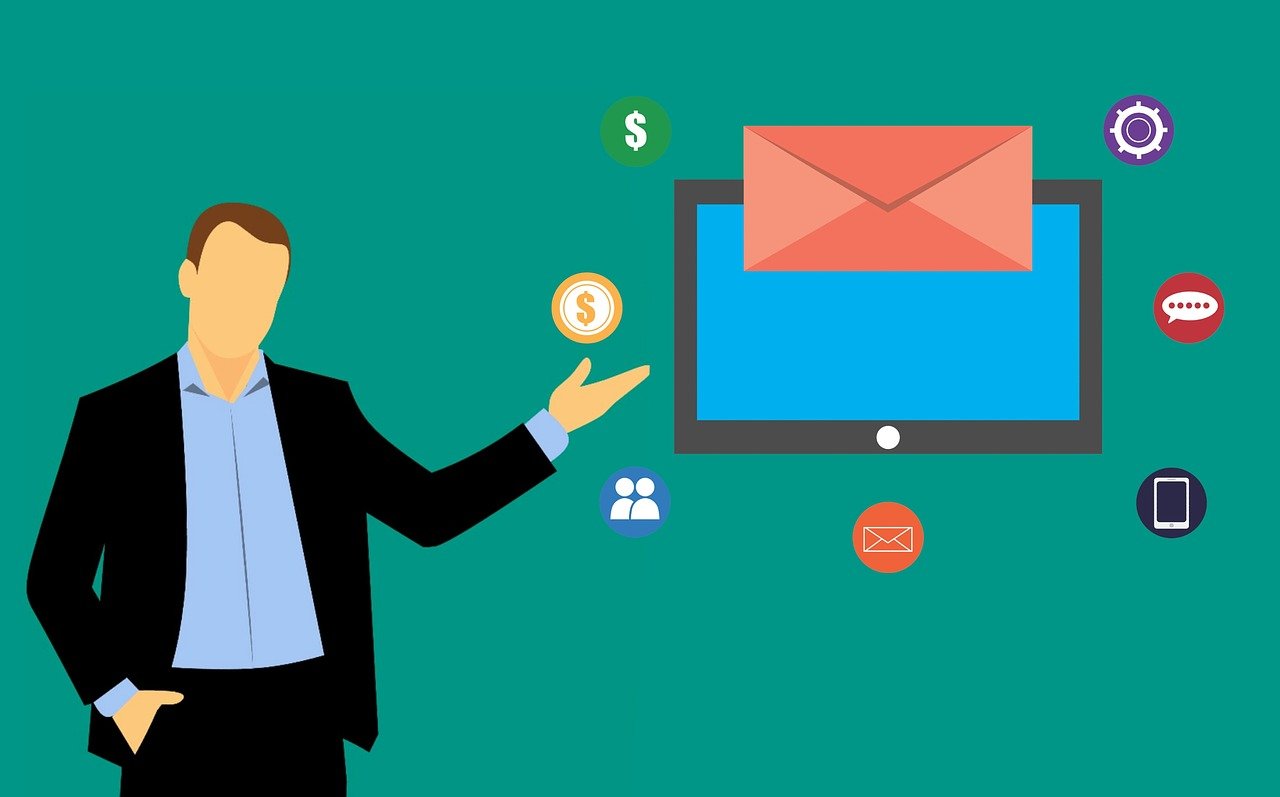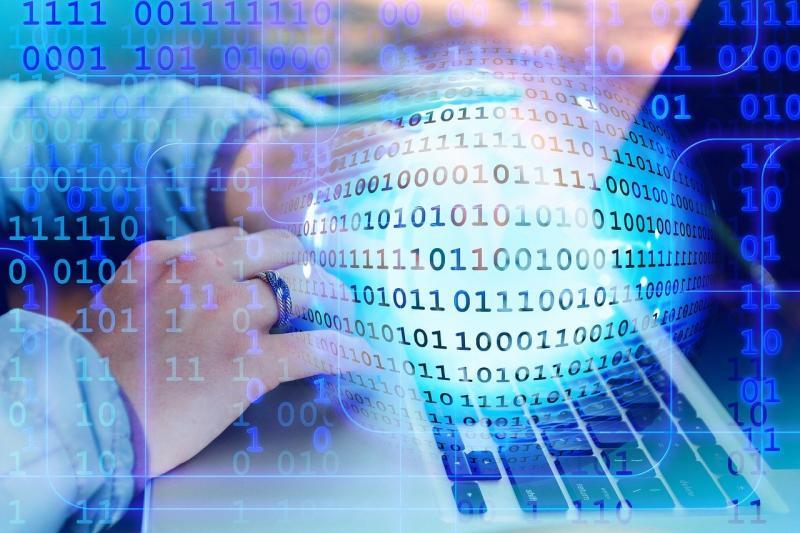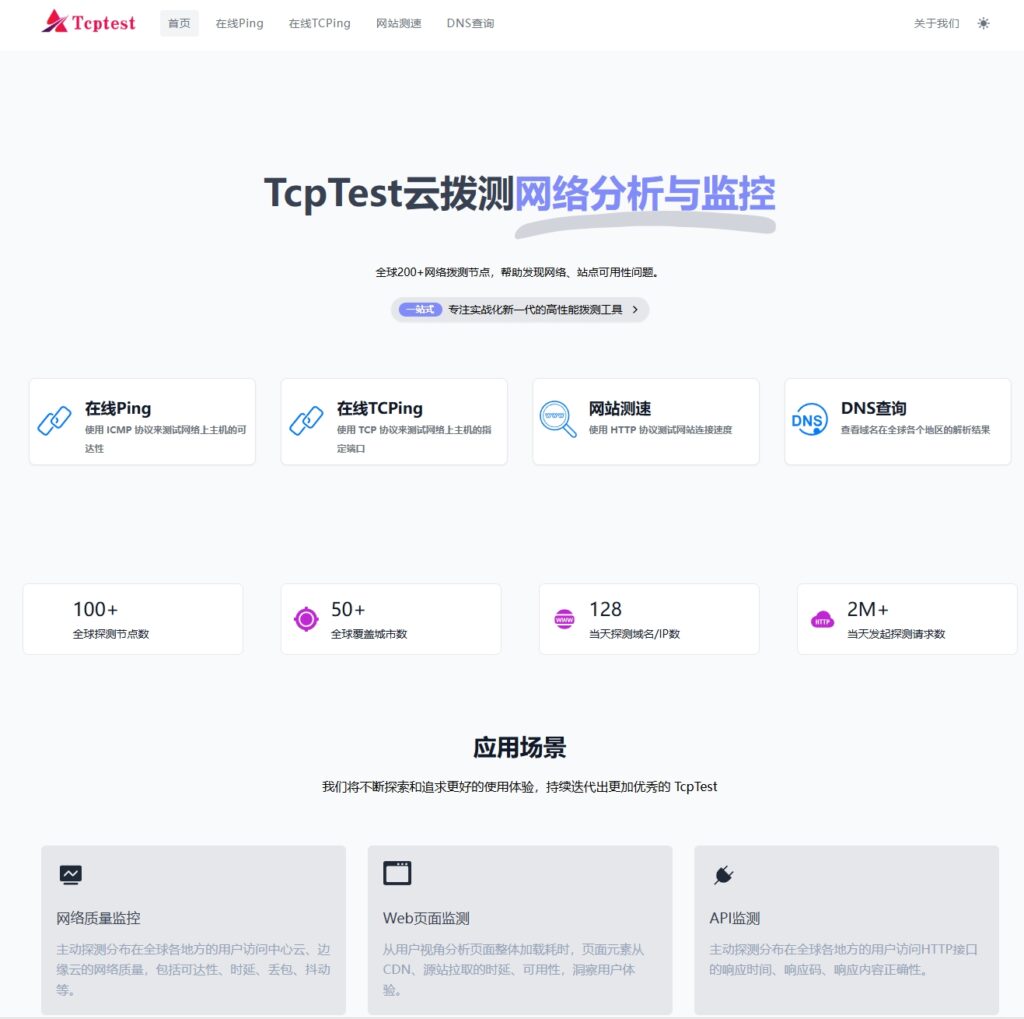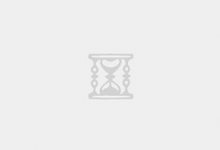一、问题表现及可能原因
在办公或日常使用场景中,有时会遇到无法发现网络打印机的情况,这给工作和打印需求带来了不便,以下是一些常见的问题表现及对应的可能原因:

| 问题表现 | 可能原因 |
| 电脑搜索不到网络打印机设备 | 1. 网络连接问题,如网络不稳定、路由器故障等导致电脑与打印机不在同一网段。 2. 打印机设置问题,例如打印机未开启网络发现功能,或者设置了错误的IP地址、子网掩码等网络参数。 3. 电脑系统设置问题,像防火墙或杀毒软件阻止了网络打印机的搜索请求。 |
| 手机无法连接网络打印机(若支持手机打印) | 1. 手机与打印机连接的网络不同,比如打印机连接的是公司内部局域网,而手机连接的是外部移动数据网络。 2. 手机上安装的打印相关应用程序未正确配置,没有获取到正确的打印机信息。 3. 打印机本身存在硬件故障,影响了其网络连接和被发现的功能。 |
二、排查步骤
当遇到不能发现网络打印机的问题时,可以按照以下步骤进行排查:
(一)检查网络连接情况
1、确认电脑与打印机在同一网段
在电脑上,打开命令提示符(Windows系统可通过“Win + R”键,输入“cmd”回车进入),输入“ipconfig”命令,查看电脑的IP地址、子网掩码和默认网关等信息。
同样方法,在打印机的显示界面或相关设置菜单中,找到并记录下打印机的IP地址、子网掩码和默认网关等信息,对比两者,确保它们处于同一网段,即网络前缀部分相同,例如电脑IP地址是192.168.1.10,子网掩码是255.255.255.0,那么打印机的IP地址应类似192.168.1.X这样的格式,且子网掩码也应相同。
2、检查网络设备运行状态
观察路由器、交换机等网络设备的指示灯是否正常闪烁,若有异常,可尝试重启这些设备,等待几分钟后再重新尝试发现打印机。
可以通过网页登录路由器管理界面(一般通过在浏览器中输入路由器的默认IP地址,如192.168.1.1等,具体地址可参考路由器说明书),查看网络连接状态、DHCP服务是否开启等情况,确保网络环境正常。
(二)检查打印机设置
1、开启网络发现功能(以常见打印机为例)

在打印机的操作面板上,通过菜单按钮进入设置选项,查找“网络设置”或“无线/有线网络设置”等相关菜单项。
在其中找到“网络发现”或“零配置打印”等类似功能的开关,将其设置为开启状态,这样打印机才能主动向网络中的其他设备广播自己的存在信息。
2、核对网络参数设置
如果打印机是通过手动指定IP地址的方式接入网络,要再次确认所设置的IP地址、子网掩码、默认网关以及DNS服务器地址等信息是否正确无误,可以参考网络管理员提供的正确参数进行修改,修改后保存设置并重启打印机。
(三)检查电脑系统设置
1、防火墙和杀毒软件设置
在Windows系统中,打开“控制面板”,选择“系统和安全”,点击“Windows防火墙”,检查是否阻止了网络发现相关的程序或服务,可以尝试暂时关闭防火墙(操作时要谨慎,完成后及时开启),然后再次尝试搜索网络打印机。
对于安装的杀毒软件,同样查看其设置,看是否有拦截网络打印机搜索请求的规则,如有则进行调整或添加例外情况。
2、更新电脑驱动程序
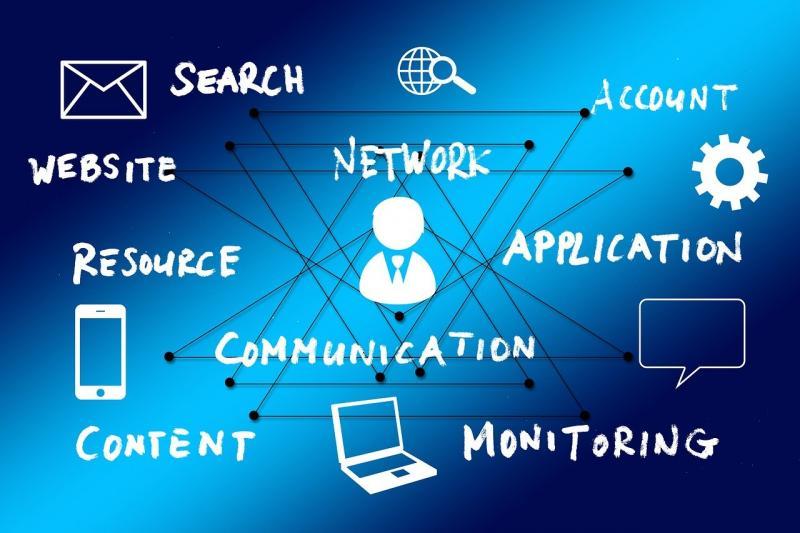
访问打印机制造商的官方网站,根据电脑的操作系统类型(如Windows 10、Windows 11、macOS等)下载最新的打印机驱动程序。
安装下载好的驱动程序,安装过程中按照提示完成操作,安装完成后重启电脑,再尝试发现网络打印机。
三、相关问答FAQs
问题1:为什么我的电脑之前能发现网络打印机,现在却不行了呢?
答:这种情况可能是由于网络环境发生了变化,比如路由器的设置被他人修改了,导致电脑与打印机不在同一网段;或者是打印机本身的网络发现功能被不小心关闭了;又或者是电脑系统更新后,防火墙等安全设置对网络打印机的搜索进行了限制等原因造成的,可以按照上述排查步骤,先从网络连接、打印机设置以及电脑系统设置等方面逐一检查和调整来解决该问题。
问题2:多台设备都无法发现同一台网络打印机,会是什么原因呢?
答:如果多台设备都无法发现同一台网络打印机,大概率是打印机自身的网络设置出现了问题,比如打印机的网络接口故障、网络模块损坏等硬件方面的原因;或者是打印机的网络参数设置错误,像设置了错误的IP地址、子网掩码等,使得它无法正常接入网络并被其他设备发现;也有可能是打印机的固件出现故障,影响了其网络通信和被发现的功能,可以先检查打印机的网络指示灯状态,若不正常闪烁,考虑联系打印机售后维修人员进一步检修硬件;同时核对打印机的网络参数设置是否正确,必要时可尝试恢复出厂设置(要注意备份好相关重要设置信息)后再重新配置网络参数来解决问题。
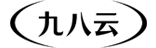
 九八云安全
九八云安全