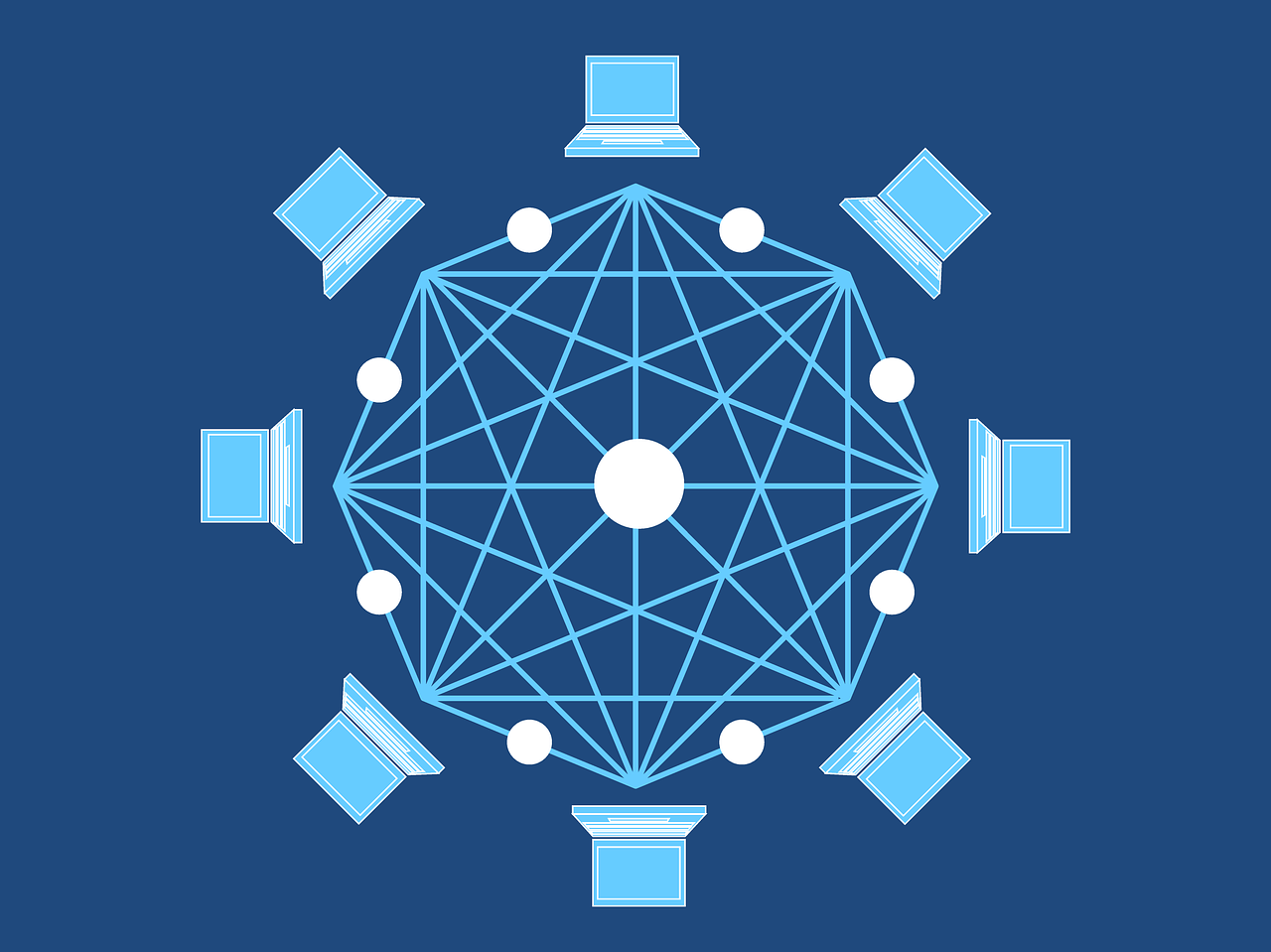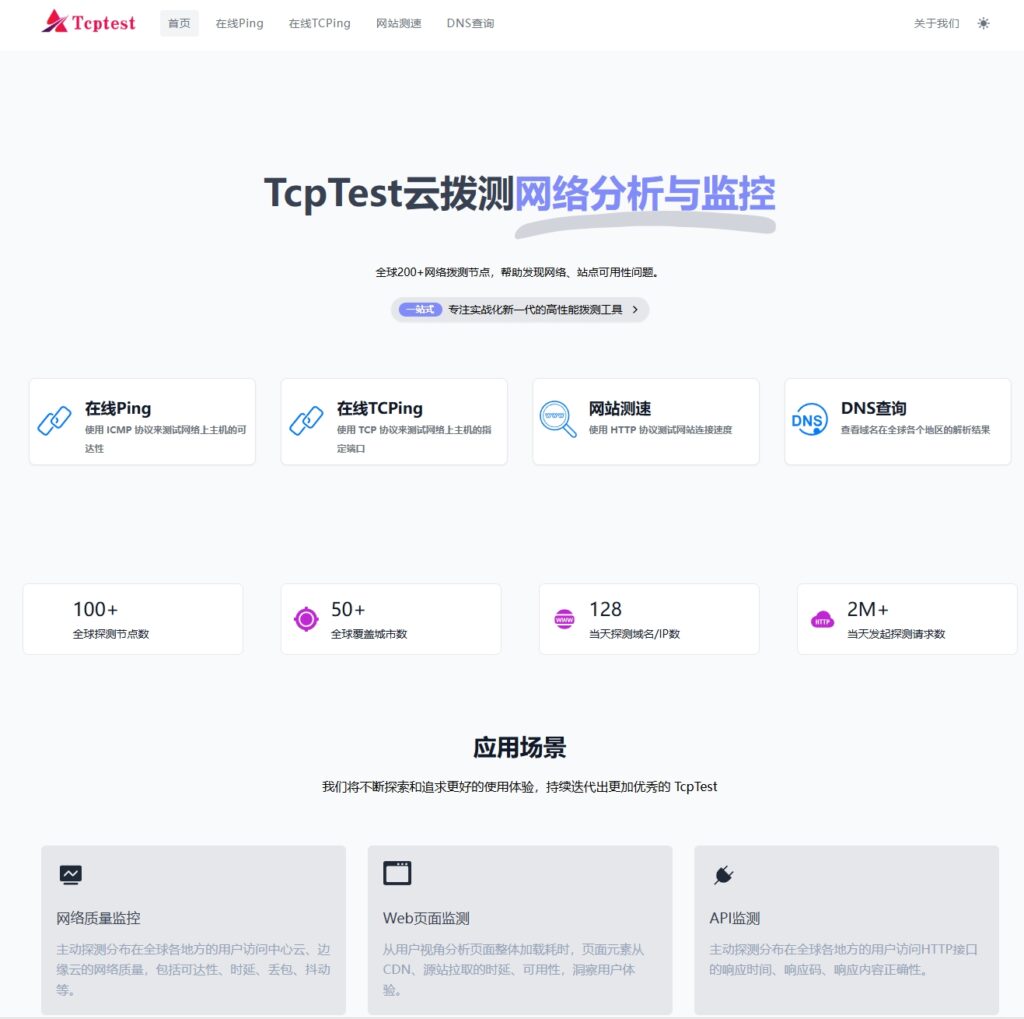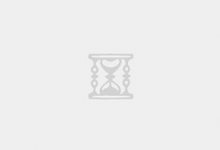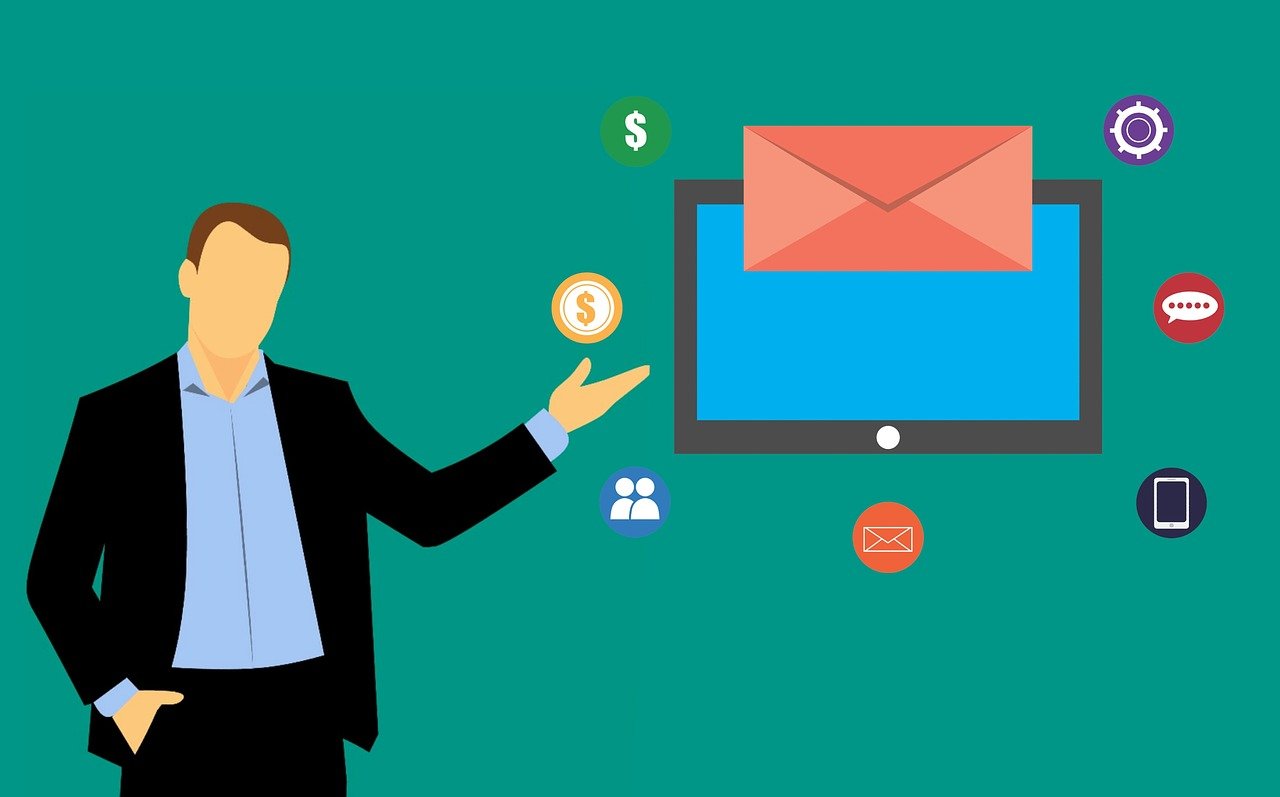Excel文件突然丢失?别慌!这份详细恢复指南帮你找回数据


专业级恢复工具推荐
若基础方法无效,可尝试以下微软认证工具(按成功率排序):
- Excel内置修复功能
右键点击损坏文件 → 属性 → 勾选“解除锁定”(适用于被系统阻止的文件)。 - Open and Repair工具
Excel → 文件 → 打开 → 选择文件 → 点击右侧下拉箭头选择“打开并修复”。 - 第三方工具(谨慎选择)
- Stellar Repair for Excel:支持深度扫描.xls/.xlsx文件结构。
- DataNumen Excel Repair:修复公式、图表等复杂元素。
注意:避免使用来源不明的破解软件,可能导致数据泄露。
预防措施:降低未来丢失风险
- 启用“版本历史”功能
使用OneDrive或Google云端硬盘,开启“版本控制”,可回溯至任意时间点。 - 调整自动保存频率
文件 → 选项 → 保存 → 将保存自动恢复信息时间间隔改为“5分钟”。 - 物理备份双保险
重要文件同时存储于U盘、NAS和云端(推荐采用3-2-1备份原则)。
高频问题解答(FAQ)
Q1:修复后的文件乱码怎么办?
→ 尝试用“从文本导入”功能:数据 → 获取数据 → 从文件 → 从文本/CSV,选择编码格式(如UTF-8)。
Q2:如何判断是否为硬盘故障导致丢失?
→ 使用CrystalDiskInfo检测硬盘健康状态,若出现“警告”或“严重”,需立即停止使用并送修。
Q3:文件被加密无法打开,是中毒了吗?
→ 立即断网,使用火绒、卡巴斯基等杀毒软件全盘扫描,并联系专业数据恢复机构。

引用说明
本文参考微软官方支持文档(support.microsoft.com)、数据恢复领域白皮书《Storage Media Failure Analysis》(2025),以及国际信息系统审计协会(ISACA)数据保护指南,工具推荐均通过VB100、AV-TEST等第三方安全认证。
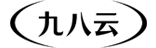
 九八云安全
九八云安全